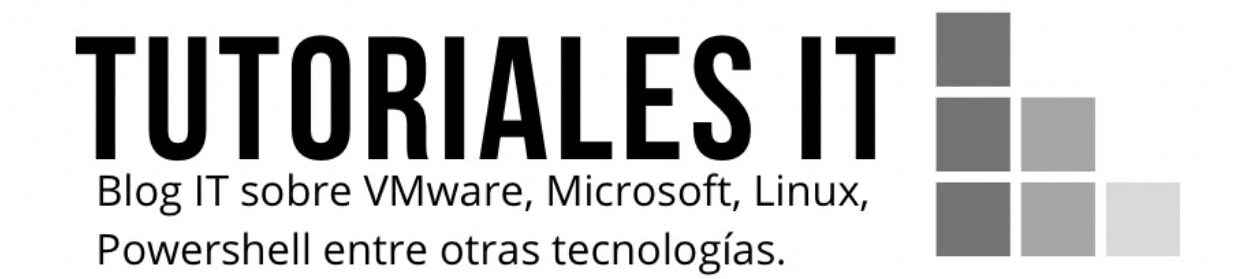Quiero inaugurar el blog con una serie de entradas sobre la aplicación de copias de seguridad Veeam Backup.
Para aquellos que no la conozcáis se trata de una herramienta de gestión de la virtualización, copia de seguridad (backup) y plan de recuperación ante desastres (Disaster Recovery) para entornos virtuales VMware y Hyper-V. Esta es la herramienta que vengo utilizando desde hace varios años para la realización de los backups de todas las máquinas virtuales bajo la plataforma VMware que administro y que me gustaría enseñárosla en una serie de entradas que abarcarán desde la instalación hasta la configuración y realización de las copias de seguridad.
La aplicación no tiene grandes requisitos y se puede instalar en cualquier sistemas operativo de Microsoft. Las únicas cosas a tener en cuenta es que necesitaremos un mínimo de 4 GB de RAM + unos 500 GB de RAM por cada trabajo recurrente que tengamos y un procesador con al menos 2 cores.
Comentaros que existe una versión gratuita que podéis descargar desde la web oficial de Veeam para que podáis realizar vuestras propias pruebas y evaluar la solución.
Los pasos a seguir para realizar la instalación son sencillos como podréis comprobar.
Una vez iniciada la instalación debemos seleccionar la opción «Veeam Backup & Replication«.

En el caso que no lo tengamos previamente instalado nos indicará la necesidad de instalar «.NET Framework 4.5.2«.
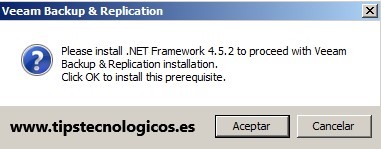
Aceptamos el acuerdo de licencia.
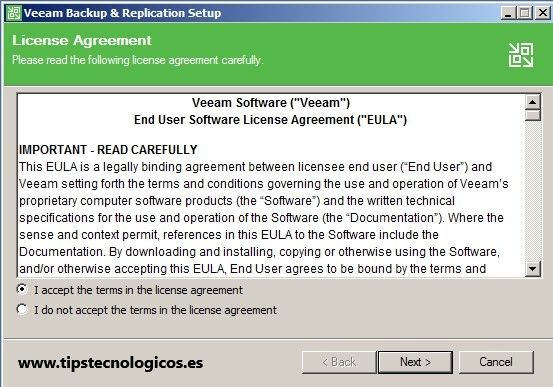
Agregamos el fichero con la licencia del software en el caso que dispongamos de él. Si sólo queremos probar la versión gratuita, pulsaremos directamente sobre el botón «Next«.
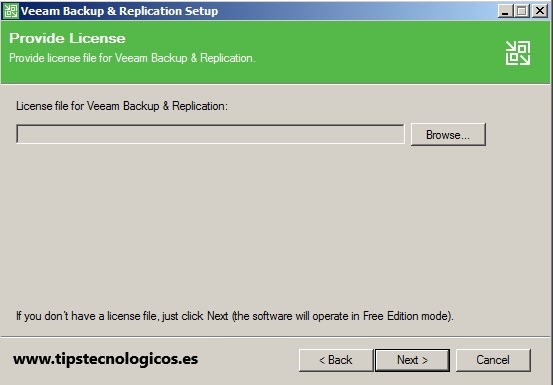
En este punto podremos seleccionar los componentes que queramos instalar:
- Backup Server: Servidor que ejecutará las tareas de copia y replicación.
- Veeam Backup & Replication Console: Consola de administración de la aplicación la cual puede ser instalada en el propio servidor o en cualquier PC.
- Veeam Backup Catalog: Servidor que tendrá el rol de catálogo y almacenará la información de la indexación de las máquinas.
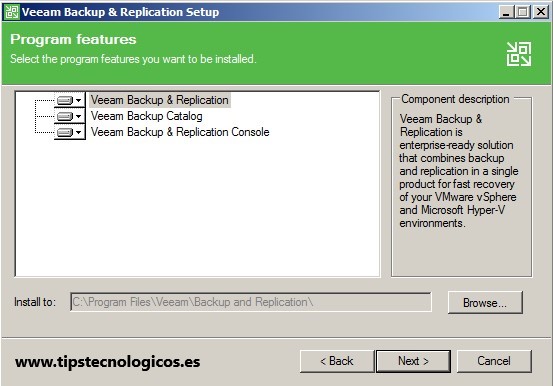
La aplicación realizará una serie de comprobaciones y en el caso de no cumplir con alguno de los requisitos mínimos nos permitirá instalarlos pulsando sobre el botón «Install«.
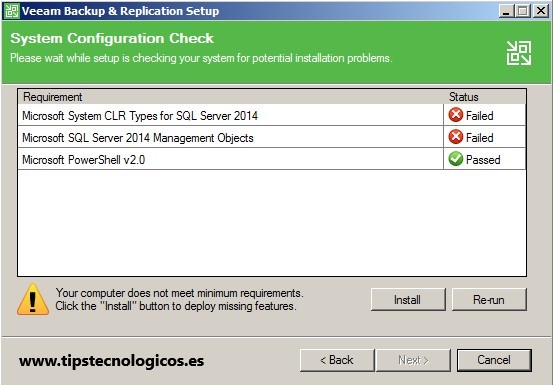

Una vez cumplamos con los requisitos mínimos pulsaremos sobre el botón «Next» para continuar.

En la siguiente pantalla la aplicación nos mostrará una configuración por defecto la cual podremos cambiar y adaptarla a nuestras preferencias (por ejemplo utilizar un servidor de bases de datos que tengamos, cambiar puerto de conexión, etc..) o aceptarlas. En el caso de querer realizar una configuración personalizada tendremos que marcar el check «Let me specify different settings» antes de pulsar el botón «Install«.
Nota: En el caso de dejar la configuración por defecto nos instalará una versión de SQL Express 2012 en el servidor.
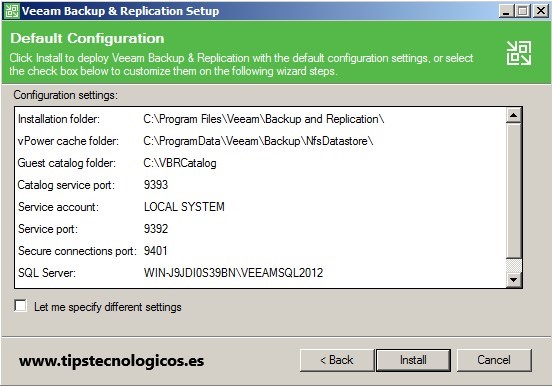
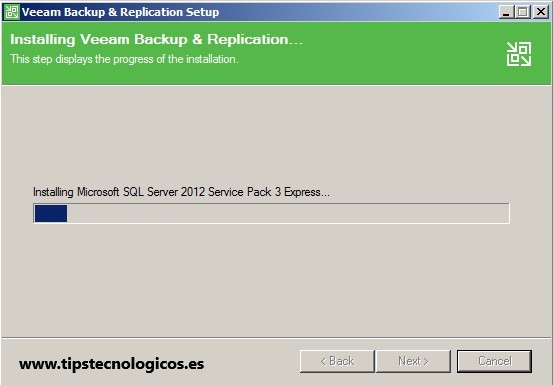

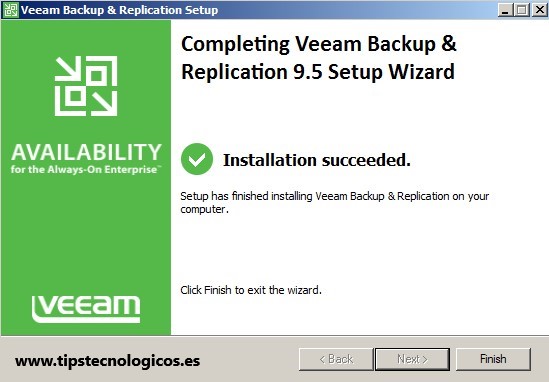
Una vez realizados todos los pasos tendremos que acceder a la aplicación para finalizar la instalación.
Para ello accederemos a la consola, rellenaremos los siguientes datos y pulsaremos en «Connect«:
- Dirección del servidor de Veeam Backup.
- Puerto de conexión.
- Credenciales de acceso (En el caso de estar él equipo desde el que ejecutamos la consola en un dominio aparecerán los datos rellenos).
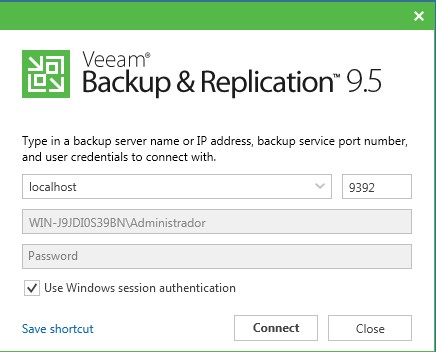
Al tener integrado el update 3 la primera vez que accedamos tendremos que actualizar varios componentes del servidor, pulsamos sobre el botón «Apply«.
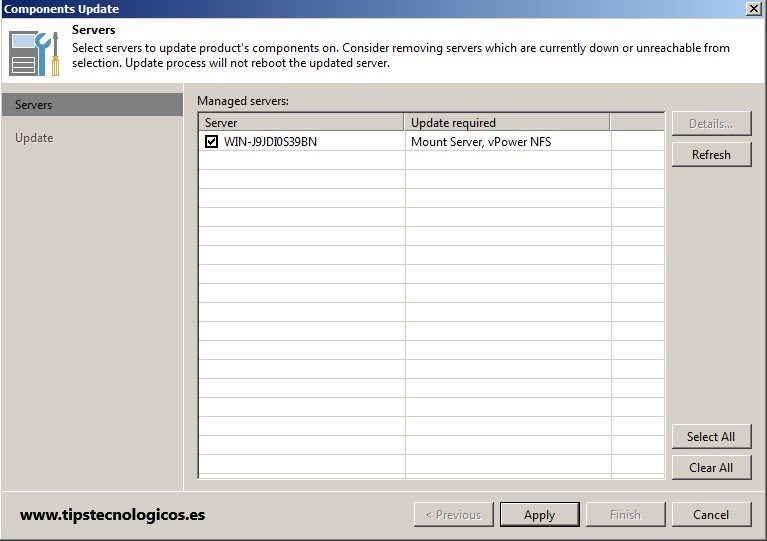
Tras las instalación pulsaremos sobre el botón «Finish» y ya podremos empezar a gestionar nuestro Veeam Backup.

En las próximas entradas trataremos temas como la creación de un repositorio, configuración de los servidores de infraestructuras, configuración de copias de seguridad, etc…
Espero os haya servido de utilidad.
Entradas relacionadas
- Veeam 9.5: Creación de Repositorios
- Veeam 9.5: Añadir Servidores de Infraestructuras – VMware Sphere
- Veeam 9.5: Creación de un trabajo de backup
- Veeam: Migración Veeam Backup y Replication 9.5 a un nuevo servidor

Me dedico a la Administración de Sistemas y he creado este blog para compartir mis conocimientos con toda la comunidad y así aportar mi granito de arena y ayudar a todo el que lo necesite.