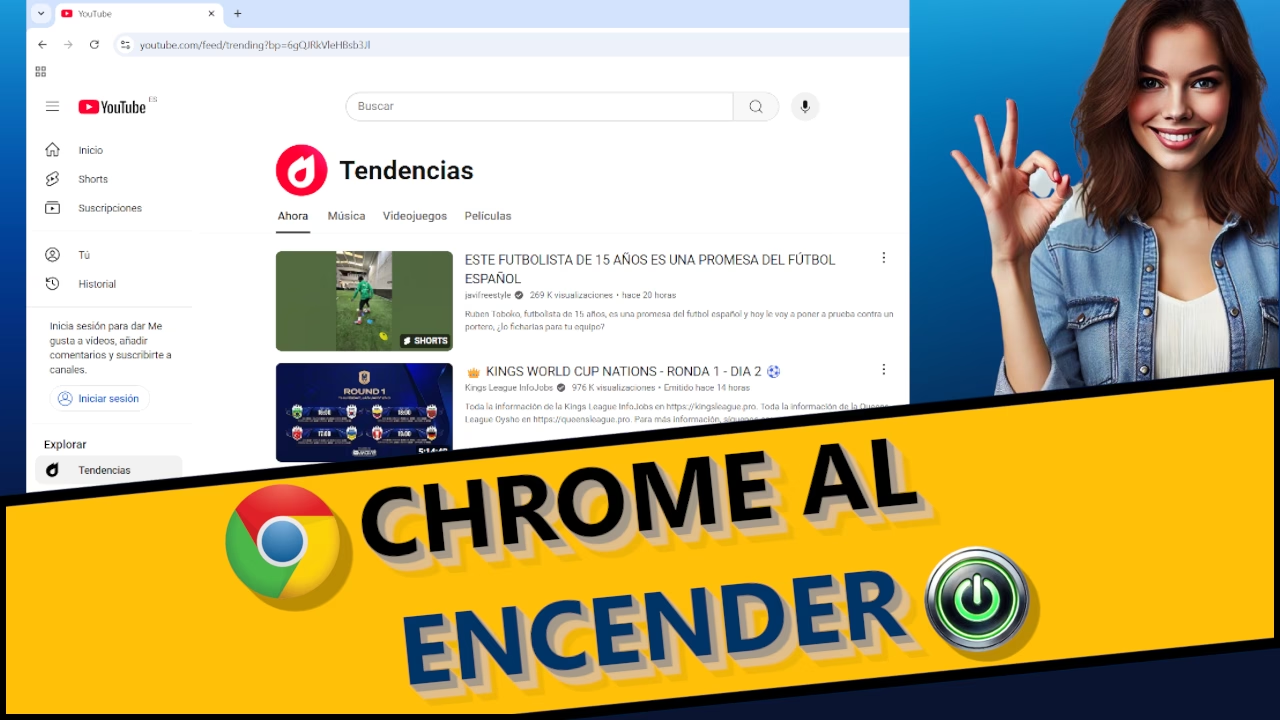¿Quieres que Google Chrome se abra automáticamente cada vez que enciendas tu computadora?. Este tutorial te muestra cómo hacerlo de manera sencilla y rápida.
¿Te ha sido útil este tutorial?. Dale «me gusta» al video y suscríbete a nuestro canal para recibir más consejos prácticos y tutoriales de informática directamente en tu feed.
¡Recuerda!. Si te ayudó, no olvides darle «me gusta» y suscribirte para recibir más contenido útil como este.
Pasos para Configurar Google Chrome en el Inicio de Windows
- Abrir la herramienta «Ejecutar»:
- Haz clic en la barra de búsqueda de Windows (ubicada junto al botón de inicio).
- Escribe
ejecutary selecciona la aplicación que aparece.
- Acceder a la carpeta de inicio:
- En la ventana de «Ejecutar», escribe
shell:startupy presiona Enter. - Esto abrirá el explorador de archivos en la carpeta donde puedes añadir programas para que se inicien automáticamente.
- En la ventana de «Ejecutar», escribe
- Copiar el acceso directo de Google Chrome:
- Ve al menú Inicio de Windows y busca Google Chrome en la lista de aplicaciones.
- Haz clic derecho sobre Google Chrome, selecciona Más y luego Abrir ubicación de archivo.
- En la nueva ventana, haz clic derecho sobre el acceso directo de Google Chrome y selecciona Copiar.
- Pegar el acceso directo en la carpeta de inicio:
- Vuelve a la carpeta que abriste en el paso 2 y pega el acceso directo copiado.
- Reiniciar el ordenador:
- Cierra el explorador de archivos y reinicia tu computadora.
- Cuando inicies sesión de nuevo, Google Chrome se abrirá automáticamente.
Cómo Desactivar esta Configuración
Si en el futuro decides que ya no quieres que Google Chrome se inicie automáticamente, sigue estos pasos:
- Abre la herramienta «Ejecutar» nuevamente y escribe
shell:startup. - En la carpeta que se abre, elimina el acceso directo de Google Chrome.
Como siempre espero que el tutorial os haya sido de utilidad. ¡Nos vemos en el próximo artículo! 😊

Me dedico a la Administración de Sistemas y he creado este blog para compartir mis conocimientos con toda la comunidad y así aportar mi granito de arena y ayudar a todo el que lo necesite.