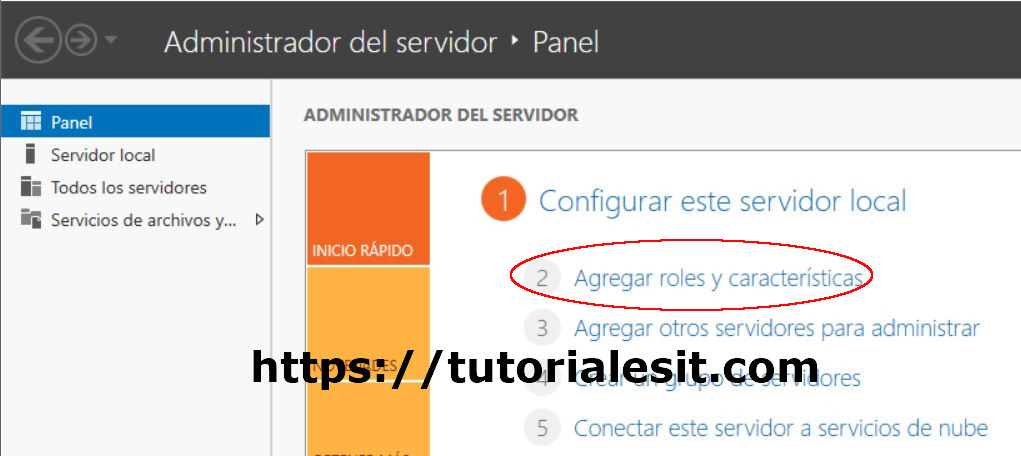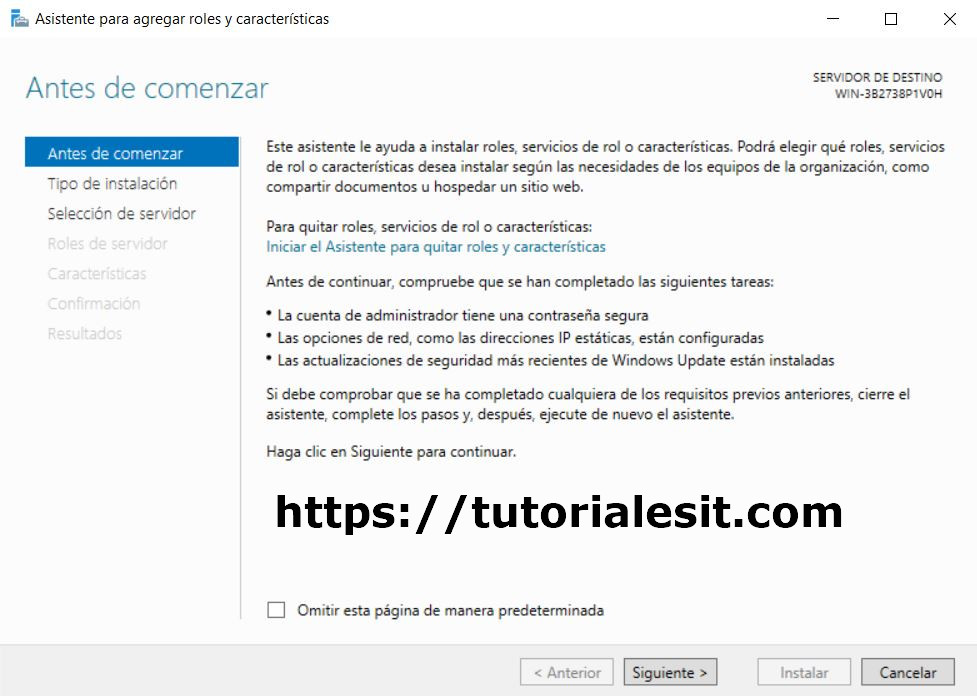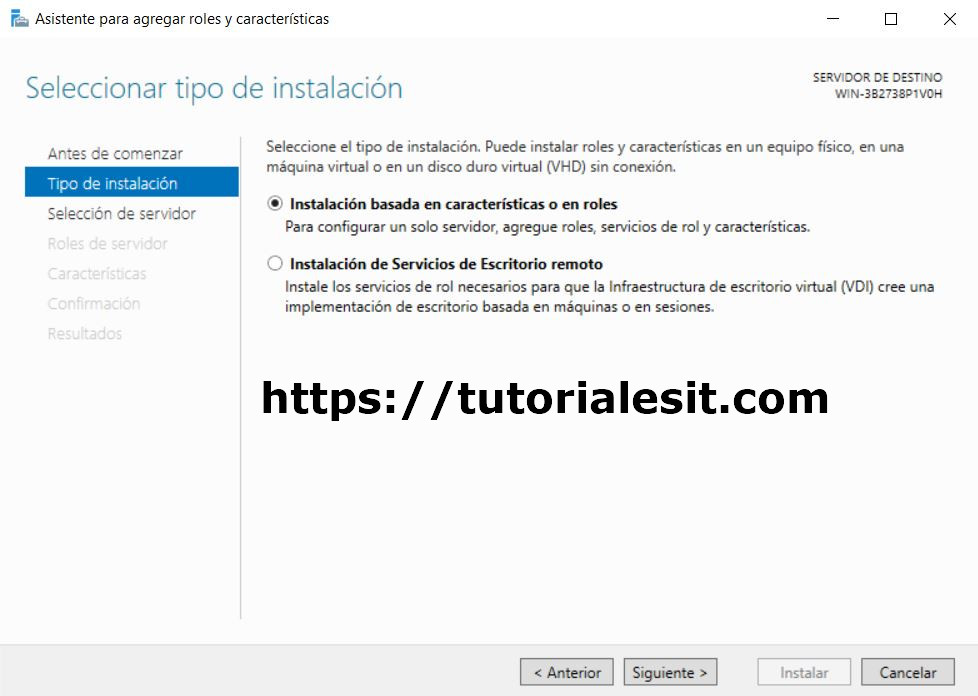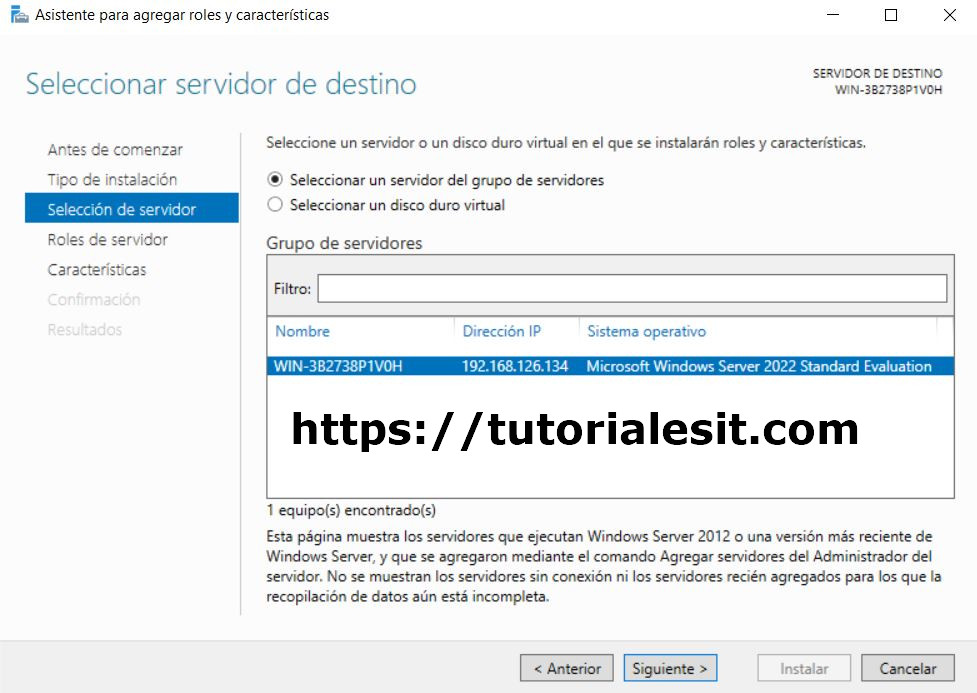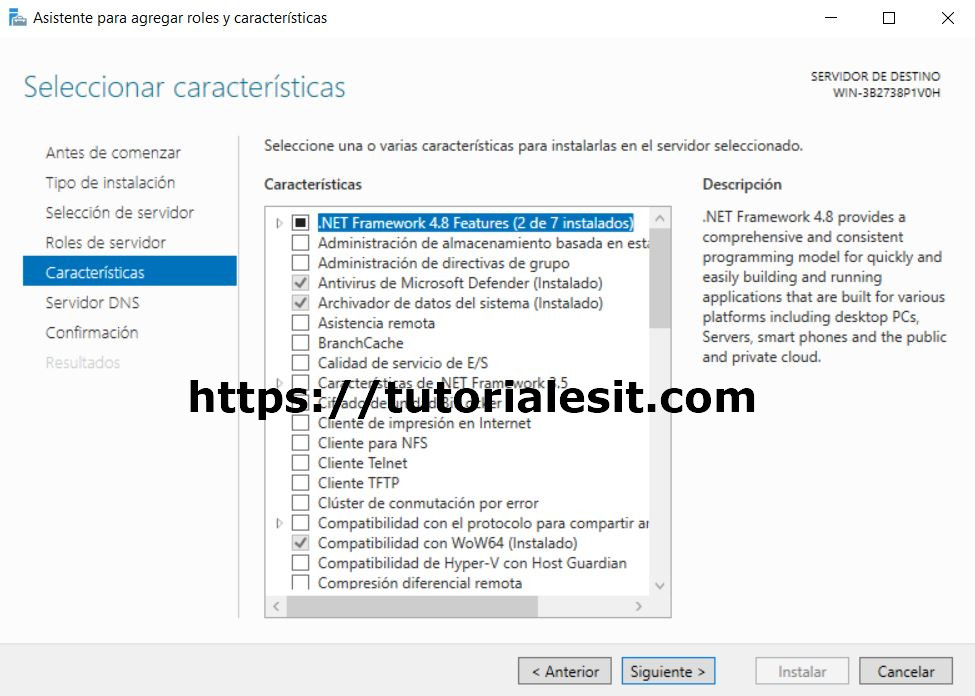En la entrada de hoy voy a explicaros como podéis configurar un servidor DNS en Windows Server 2022.
Instalación del rol DNS
El primer paso será instalar el rol DNS en nuestro servidor. Para ello no dirigiremos al Administrador del servidor y pulsaremos sobre Agregar roles y características.
Se iniciará un asistente en el cual pulsaremos en Siguiente.
En la pantalla de selección del tipo de instalación elegiremos Instalación basada en características o en roles.
Marcamos nuestro servidor y pulsamos en Siguiente.
El siguiente paso será realizar la instalación del rol Servidor DNS por lo que lo marcamos y en la ventana emergente que nos aparecerá a continuación pulsamos en Agregar características. Finalmente pulsamos en Siguiente para continuar.
En la pantalla de instalación de características no es necesario seleccionar ninguna opción por lo que pulsamos en Siguiente para continuar.
Esta pantalla nos ofrecerá una pequeña explicación de lo que es un servidor DNS. Pulsamos en siguiente.
Pulsamos en Instalar para que comience la instalación de nuestro nuevo rol DNS.
Una vez finalizada la instalación pulsamos sobre cerrar y ya tenemos instalado nuestro servidor DNS, el siguiente paso será realizar la configuración inicial.
Configuración inicial servidor DNS
El siguiente paso será realizar la configuración inicial de nuestro servidor DNS, para ello nos iremos a Inicio-Herramientas administrativas de servidor-DNS.
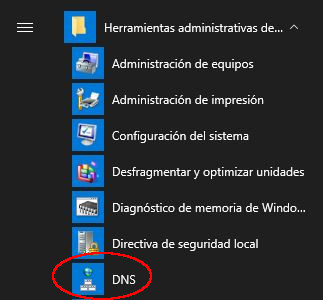
En la consola de Administrador de DNS pulsaremos sobre el nombre del servidor con el botón derecho y en el menú contextual seleccionamos la opción Configurar un servidor DNS.

Nuevamente nos aparecerá un asistente que nos facilitará la configuración inicial de nuestro servidor. Pulsamos en siguiente.
En esta pantalla tendremos que especificar el tipo de zonas que queremos crear, esto dependerá de lo grande que sea nuestra red.
Si sois iniciado en el mundo de los servidores DNS como apunte os explicaré de forma muy breve para que sirve una zona directa y una inversa.
- Zonas directas: son las encargadas de realizar las traducciones de una cadena de nombre de host a una dirección IP
- Zonas inversas: hacen lo contrario a las zonas directas, es decir, se encargan de realizar las traducciones de una dirección IP al nombre de un host.
Una vez hemos seleccionado la opción más adecuada para nuestras necesidades continuamos con la configuración.
A continuación crearemos nuestra primera zona de búsqueda directa.
Crearemos nuestra primera zona principal.
Asignaremos un nombre a nuestra zona que normalmente coincidirá con el nombre de algunos de nuestros dominios.
Crearemos un archivo de zona donde se guardarán los nombres DNS de dominio junto con la traducción de sus direcciones IP.
En el tipo de actualización tenemos varias opciones. Si disponéis de un dominio en vuestra red tendréis que seleccionar la primera opción en caso contrario lo más recomendable es marcar la opción No admitir actualizaciones dinámicas.
Como en pasos anteriores le indicamos al asistente que teníamos una red grande y queríamos gestionar tanto las zonas directas como las inversas ahora es el turno de crear nuestra primera zona inversa.
Creamos nuestra primera zona principal.
Aquí tendremos que indicar si nuestra zona de búsqueda inversa manejará direcciones IPv4 o IPv6, en mi caso seleccionaré IPv4.
Especificamos el rango de nuestra red que utilizará esta zona de búsqueda inversa.
Creamos el archivo donde se guardará toda la información referente a nuestra zona inversa.
Al igual que expliqué anteriormente si disponemos de un dominio de Windows lo recomendable es seleccionar la primera opción, en caso contrario deberéis seleccionar No admitir actualizaciones dinámicas.
Configuradas las zonas de búsquedas el siguiente paso será configurar los reenviadores.
Para todos aquellos que os estáis iniciando en este mundillo os diré que los reenviadores son una serie de servidores DNS externos a los cuales les preguntaremos cuando nuestro servidor no sea capaz de resolver una dirección DNS.
En mi caso voy a utilizar los servidores de Google aunque aquí podréis especificar los que más os gusten y tantos como deseéis configurar.
Y ya sólo nos quedará pulsar en Finalizar para que se realice la configuración inicial de nuestro servidor DNS y podamos empezar a utilizarlo.
Como siempre espero que os haya sido de utilidad.
Entradas relacionadas
- Configurar un servidor DHCP en Windows Server 2019
- Windows Server: Como configurar un servidor de dominio en Windows Server 2019
- Windows: Como ver las políticas GPO aplicadas a un usuario o equipo
- Windows: Como saber el controlador de dominio al que estáis conectados

Me dedico a la Administración de Sistemas y he creado este blog para compartir mis conocimientos con toda la comunidad y así aportar mi granito de arena y ayudar a todo el que lo necesite.