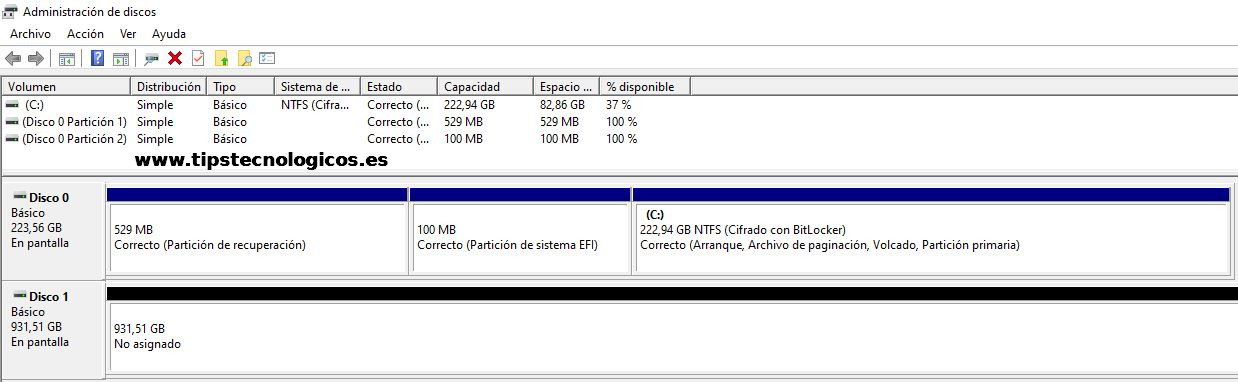Hoy voy a explicaros como podéis gestionar particiones (crear, redimensionar y eliminar) utilizando el Administrador de Discos que incorpora Windows.
Para acceder al Administrador de Discos pulsamos con el botón derecho y seleccionamos Administración de Discos.
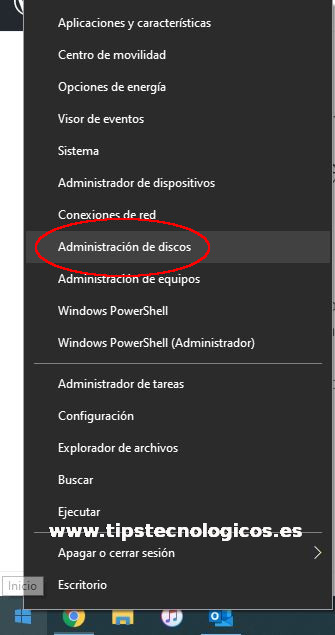
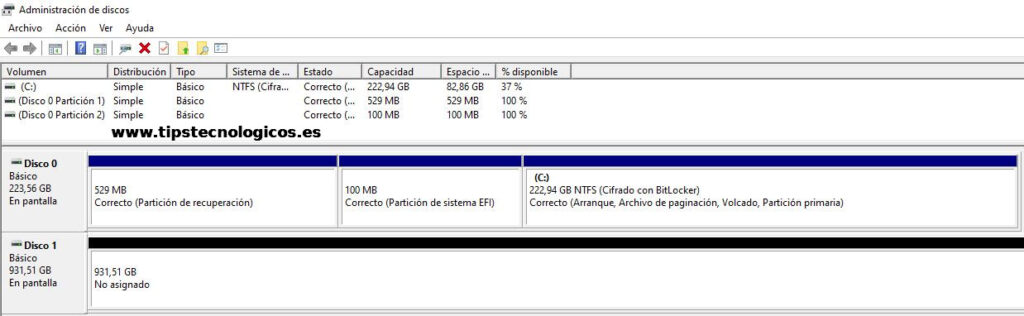
Crear una partición
Vamos a crear una partición en el Disco 1 que actualmente no dispone de ninguna, para ello pulsamos con el botón derecho sobre nuestro disco y seleccionamos Nuevo volumen simple.
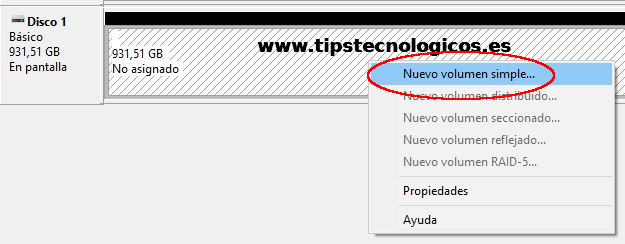
En el asistente pulsamos Siguiente para comenzar.
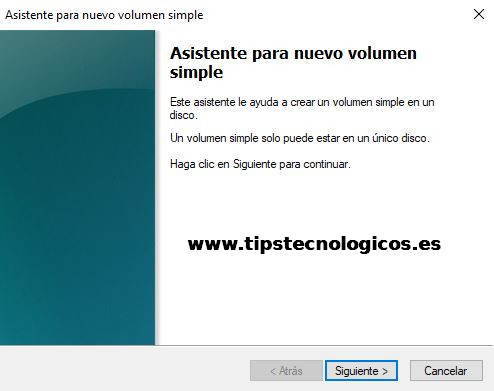
Fijamos el tamaño que tendrá nuestro partición. Podemos crearla con el tamaño total del disco o sólo con una parte por si queremos tener varias particiones.
Una vez establecido el tamaño pulsamos en Siguiente para continuar.
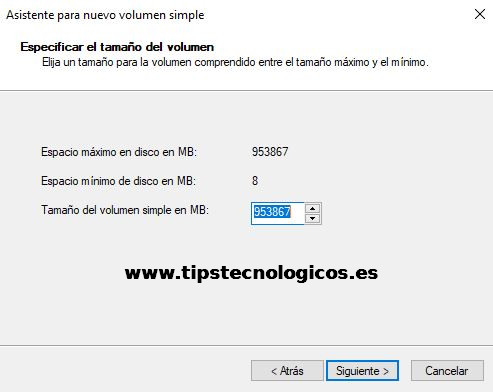
Especificamos la letra de unidad que utilizará nuestra nueva partición y pulsamos en Siguiente.
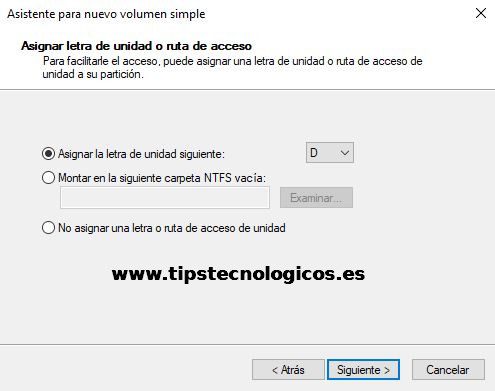
Formateamos la nueva partición, para ello seleccionamos el sistema de archivos que necesitemos (por defecto NTFS), pondremos una etiqueta al nuevo volumen y pulsamos en Siguiente.
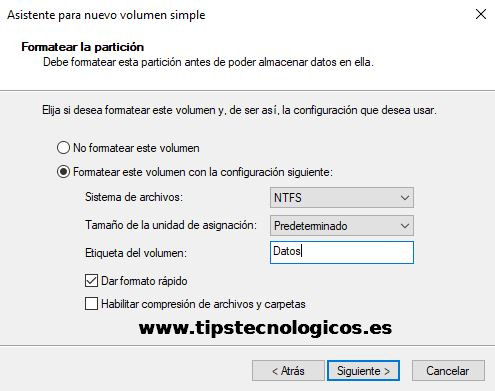
Comprobamos que los datos son correctos y pulsamos en Finalizar para que se cree nuestra nueva partición.
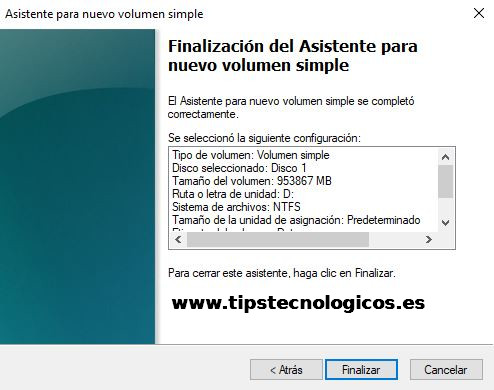
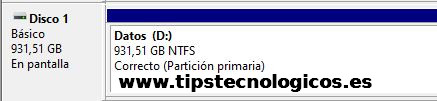
Redimensionar una partición
Reducir una partición
Vamos a rendimensionar la partición que hemos creado anteriormente para convertirla en 2 particiones independientes.
En primer lugar tenemos que reducirla para dejar espacio libre para la nueva partición por lo que pulsamos con el botón derecho sobre la partición a reducir y seleccionamos la opción Reducir volumen.
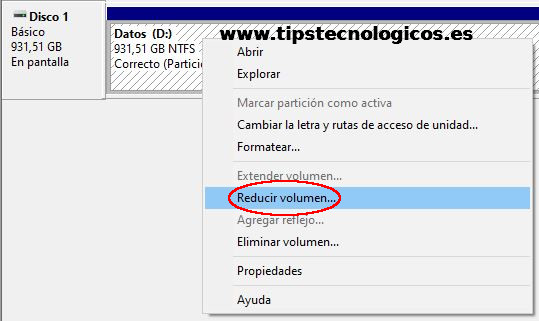
Vamos a realizar una reducción de 100 GB por lo que en el campo Tamaño del espacio que desea reducir pondremos 100000 (recordar que el tamaño se especifica en MB). Pulsamos en Reducir.
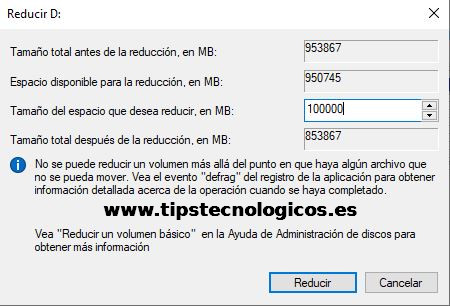
Ya tenemos 2 particiones independientes aunque en la segunda tendremos que crear un sistema de archivos tal y como os he explicado antes para dejarla operativa.

Extender volumen
Ahora voy a explicaros como podéis extender un volumen para el caso que os hayáis equivocado y queráis recuperar todo el espacio o en casos muy típicos como entornos virtualizados donde queremos ampliar un disco y necesitamos que esa ampliación sea aplicada en Windows.
Nos posicionamos sobre la partición a extender y con el botón derecho pulsamos sobre Extender volumen.
Importante: Para poder extender un disco las particiones deben ser contiguas y la partición que utilicemos para realizar la ampliación del disco principal no debe tener creado ningún sistema de archivos.
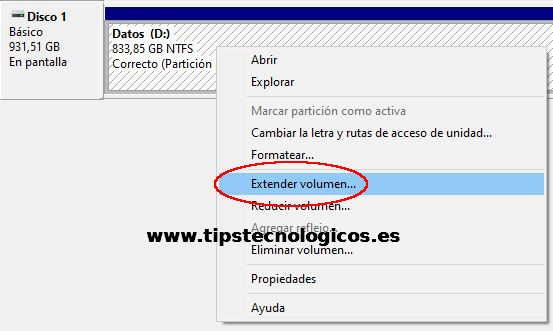
Pulsamos Siguiente para empezar el proceso.
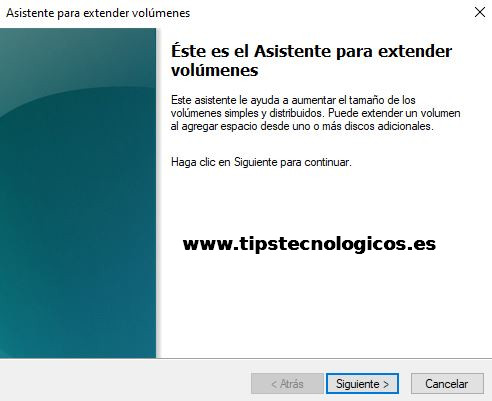
Seleccionamos la partición o particiones que utilizaremos para ampliar nuestro disco principal. Pulsamos en Siguiente.
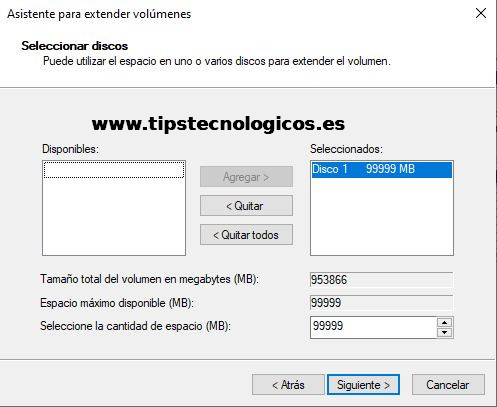
Comprobamos que todo es correcto y pulsamos en Finalizar para extender nuestra partición.
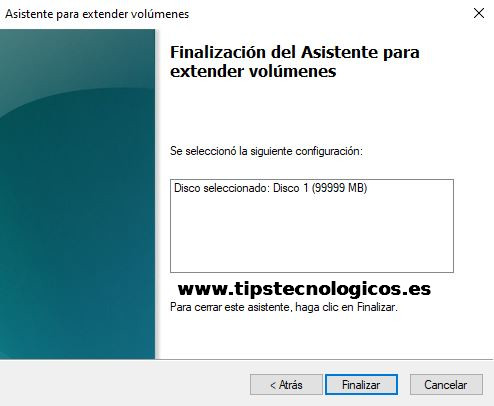
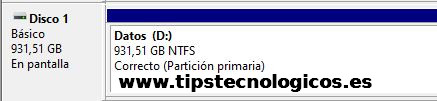
Eliminar una partición
Por último vamos a ver como eliminar una partición como por ejemplo puede ser la de recuperación que vienen con los PCs y que hay veces necesitamos eliminar para poder utilizar ese espacio.
Eliminar particiones en Windows es muy fácil sólo tenemos que pulsar con el botón derecho sobre la partición a eliminar y seleccionar Eliminar volumen.
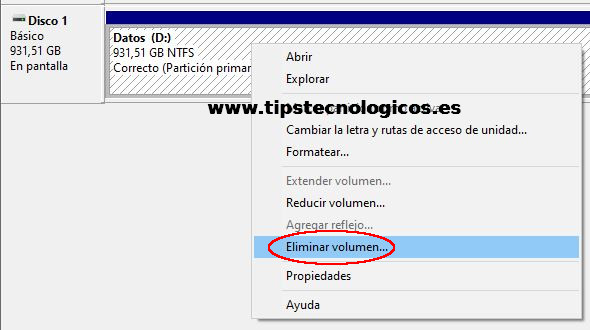
Confirmamos la eliminación.
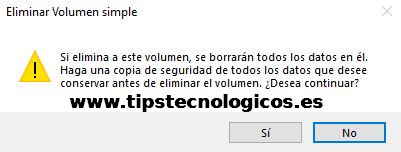
Y ya tenemos eliminada la partición.
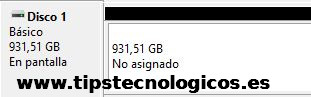
Espero os haya sido de utilidad.
Entradas relacionadas
- Windows Server: Redirigir conexiones HTTP a HTTPS en IIS
- Windows/Linux: Como modificar el archivo hosts
- Windows 10: Instalación herramientas RSAT para la administración de servidores Windows
- Windows: Eliminar una impresora que se resiste a ser eliminada
- Windows: Activar licencia vía MS-DOS
- VMware: Ampliación disco en caliente de una máquina virtual con Windows Server

Me dedico a la Administración de Sistemas y he creado este blog para compartir mis conocimientos con toda la comunidad y así aportar mi granito de arena y ayudar a todo el que lo necesite.