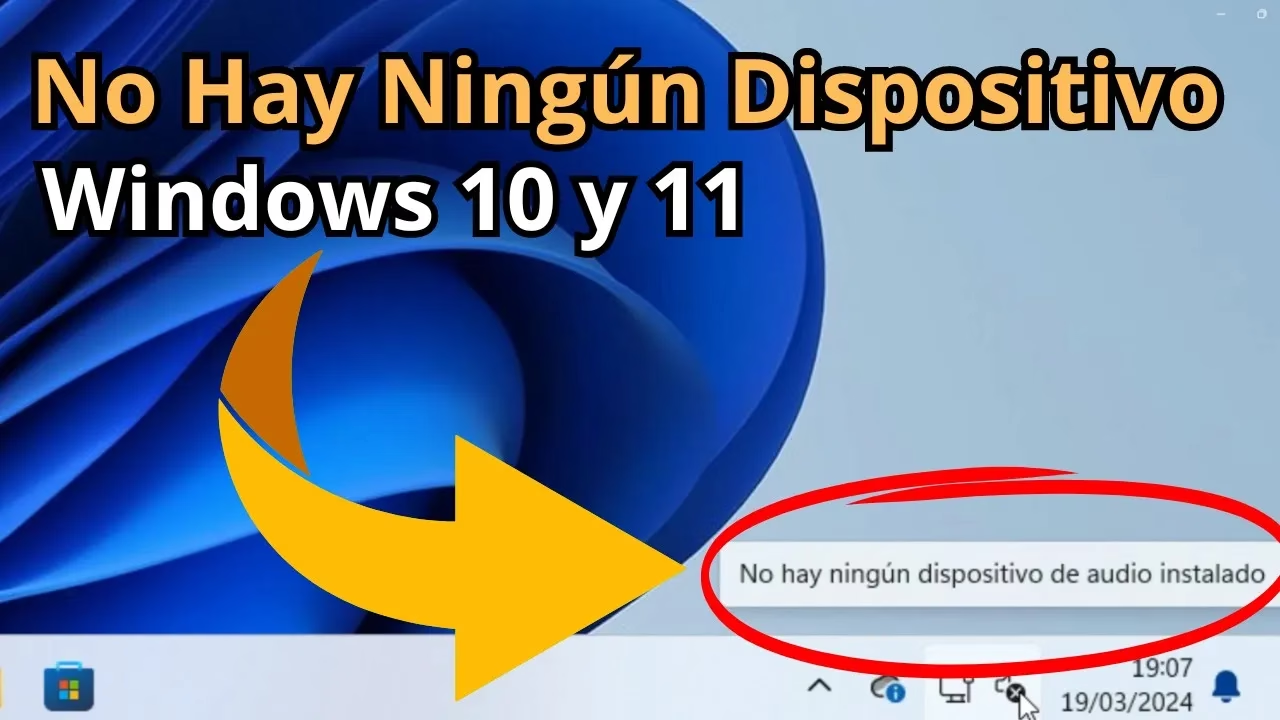¿Te aparece el mensaje «No hay ningún dispositivo de audio instalado» en tu ordenador con Windows 10 u 11?. Este problema puede ser frustrante, pero no te preocupes, aquí te explico paso a paso cómo solucionarlo. Con este tutorial podrás recuperar el sonido y disfrutar de tu equipo como siempre.
¿Te ha sido útil este tutorial?. Dale «me gusta» al video y suscríbete a nuestro canal para recibir más consejos prácticos y tutoriales de informática directamente en tu feed.
¡Recuerda!. Si te ayudó, no olvides darle «me gusta» y suscribirte para recibir más contenido útil como este.
Pasos para solucionar el error
1. Comprobar los servicios de audio
- Abre la herramienta «Servicios»:
- Ve a la barra de búsqueda de Windows y escribe «Servicios».
- Haz clic en la aplicación que aparece en los resultados.
- Configura el servicio de audio de Windows:
- Busca el servicio llamado Audio de Windows en la lista.
- Haz clic derecho sobre él y selecciona «Propiedades».
- Verifica las siguientes configuraciones:
- Tipo de inicio: debe estar en «Automático». Si está en «Manual», cámbialo.
- Estado del servicio: debe estar «Iniciado». Si está detenido, pulsa «Iniciar».
- Guarda los cambios, cierra la ventana y comprueba si el audio ya funciona.
2. Actualizar controladores desde Windows Update
- Ve a Inicio > Configuración > Windows Update.
- En el menú de la izquierda, selecciona Opciones avanzadas y luego Actualizaciones opcionales.
- Busca actualizaciones relacionadas con los controladores de tu tarjeta de sonido o audio.
- Instala las actualizaciones disponibles y reinicia el ordenador para aplicar los cambios.
3. Verificar dispositivos en el Administrador de dispositivos
- Abre el Administrador de dispositivos:
- Haz clic derecho en el botón de inicio de Windows y selecciona «Administrador de dispositivos».
- Asegúrate de que los dispositivos de audio estén habilitados:
- Busca la sección «Entradas y salidas de audio». Haz clic derecho sobre tu dispositivo de audio (por ejemplo, «Altavoces») y selecciona «Habilitar» si está deshabilitado.
- Si hay actualizaciones pendientes, selecciona Actualizar controlador y elige la opción «Buscar controladores automáticamente».
- Repite los mismos pasos en la sección «Controladoras de sonido y vídeo y dispositivos de juego»
- Mostrar dispositivos ocultos:
- En el menú «Ver», selecciona «Mostrar dispositivos ocultos».
- Busca dispositivos relacionados con el audio y asegúrate de habilitarlos y actualizarlos si es necesario.
- Si algún dispositivo tiene un icono de exclamación, haz clic derecho, selecciona «Desinstalar».
- Busca nuevos dispositivos pendientes de instalar, para ello, en el menú de arriba «Acción» despliegue y pulsa en Buscar cambios de hardware. Esto buscará y reinstalará cualquier dispositivo de audio que falte o esté mal configurado.
4. Revisar las opciones de sonido
- Ve a Inicio > Configuración > Sistema > Sonido.
- Haz clic, dentro de Opciones avanzadas, en Más opciones de sonido.
- Configura el dispositivo predeterminado:
- En la lista de dispositivos, selecciona tu altavoz o dispositivo de audio y pulsa «Establecer como predeterminado».
- Revisa las propiedades del dispositivo:
- Sobre el dispositivo, seleccionar y pulsar en «Propiedades».
- En la pestaña Niveles, asegúrate de que el volumen no esté en 0.
- En la pestaña Mejoras, activa la casilla «Deshabilitar todas las mejoras» para evitar posibles conflictos.
Como siempre espero que el tutorial os haya sido de utilidad. ¡Nos vemos en el próximo artículo! 😊

Me dedico a la Administración de Sistemas y he creado este blog para compartir mis conocimientos con toda la comunidad y así aportar mi granito de arena y ayudar a todo el que lo necesite.