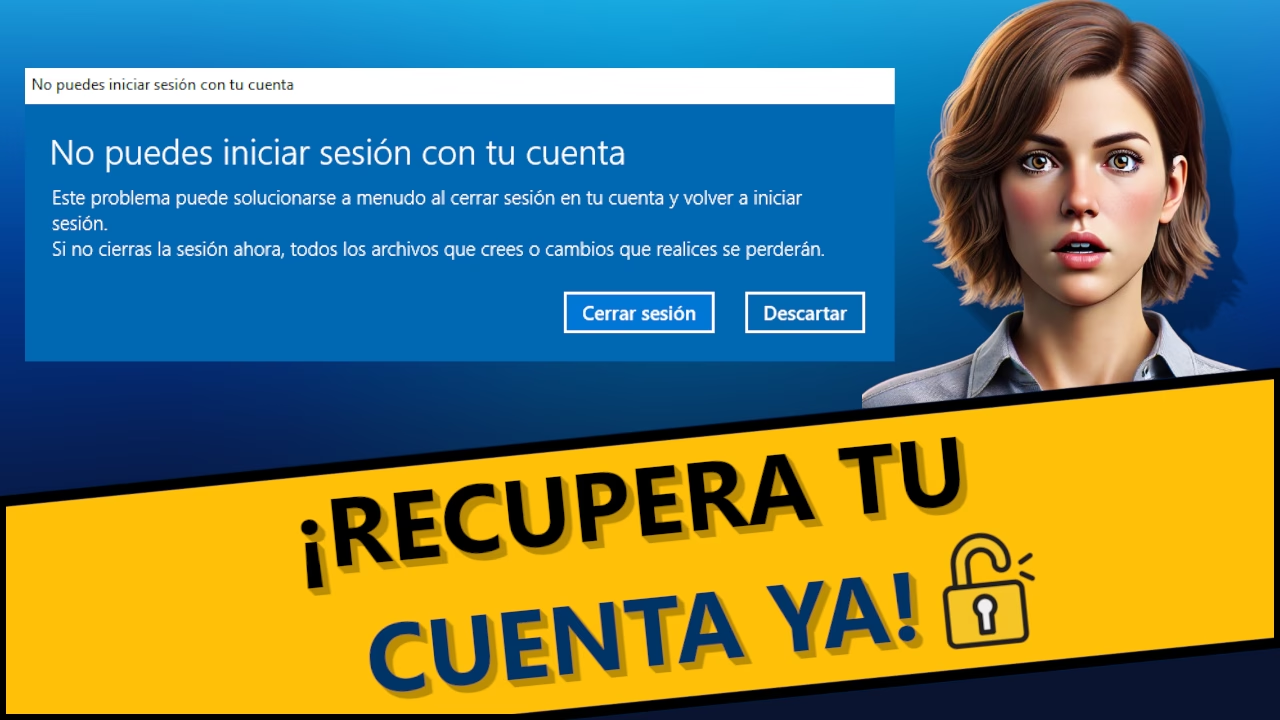Si al intentar iniciar sesión en tu cuenta de Windows te encuentras con el mensaje «No puedes iniciar sesión con tu cuenta», ¡no te preocupes!. En este tutorial te explicaremos paso a paso cómo resolver este problema en Windows 10 y 11. Sigue leyendo para conocer las soluciones detalladas o mira el video a continuación para una guía visual completa.
¿Te ha sido útil este tutorial?. Dale «me gusta» al video y suscríbete a nuestro canal para recibir más consejos prácticos y tutoriales de informática directamente en tu feed.
¡Recuerda!. Si te ayudó, no olvides darle «me gusta» y suscribirte para recibir más contenido útil como este.
Pasos para resolver el error
Solución 1: Reinicia el ordenador
- En el mensaje de error pulsa en Cerrar sesión.
- En la pantalla de bloqueo, haz clic en el icono de encendido/apagado (abajo a la derecha) y selecciona Reiniciar.
- Intenta iniciar sesión nuevamente. Muchas veces, un reinicio es suficiente para solucionar el problema.
Solución 2: Edita el Registro de Windows
- Abre el Editor del Registro:
- Pulsa la tecla Windows y escribe regedit.
- Haz clic en la aplicación «Editor del registro» y selecciona Sí cuando te solicite permiso.
- Ubica la clave del registro:
- Dirígete a la ruta: HKEY_LOCAL_MACHINE\SOFTWARE\Microsoft\Windows NT\CurrentVersion\ProfileList
- Modifica las claves del registro:
- Ve a la sección ProfileList y busca las claves que terminan en
.bak. - Elimina las claves duplicadas (sin el .bak) y renombra las .bak eliminando esa extensión.
- Ve a la sección ProfileList y busca las claves que terminan en
- Edita el valor «State»:
- Busca el valor llamado State, haz doble clic sobre él y cambia su valor a 0.
- Cierra el Editor del Registro y reinicia el ordenador.
Solución 3: Crea un nuevo perfil de usuario
Si el error persiste, es posible que tu perfil esté dañado. Sigue estos pasos para crear un nuevo perfil y transferir tus datos:
- Crea un nuevo usuario:
- Haz clic derecho en el botón de Inicio y selecciona Administración de equipos.
- Ve a Usuarios y grupos locales > Usuarios.
- Haz clic derecho en un área en blanco y selecciona Usuario nuevo.
- Rellena los datos del nuevo usuario y asegúrate de marcar «La contraseña nunca expira».
- Concede permisos de administrador:
- En la sección Grupos, haz doble clic en Administradores.
- Haz clic en Agregar, escribe el nombre del nuevo usuario y selecciona Aceptar.
- Copia los datos del perfil antiguo:
- Abre el Explorador de archivos y ve a
C:\Usuarios\(oC:\Users\). - Copia todos los archivos de la carpeta del usuario antiguo y pégalos en la carpeta del nuevo usuario.
- Si te solicita reemplazar archivos, acepta.
- Abre el Explorador de archivos y ve a
- Inicia sesión con el nuevo usuario:
- Reinicia el ordenador e inicia sesión con la nueva cuenta.
- Sigue las instrucciones para configurar la cuenta según tus preferencias.
Como siempre espero que el tutorial os haya sido de utilidad. ¡Nos vemos en el próximo artículo! 😊

Me dedico a la Administración de Sistemas y he creado este blog para compartir mis conocimientos con toda la comunidad y así aportar mi granito de arena y ayudar a todo el que lo necesite.