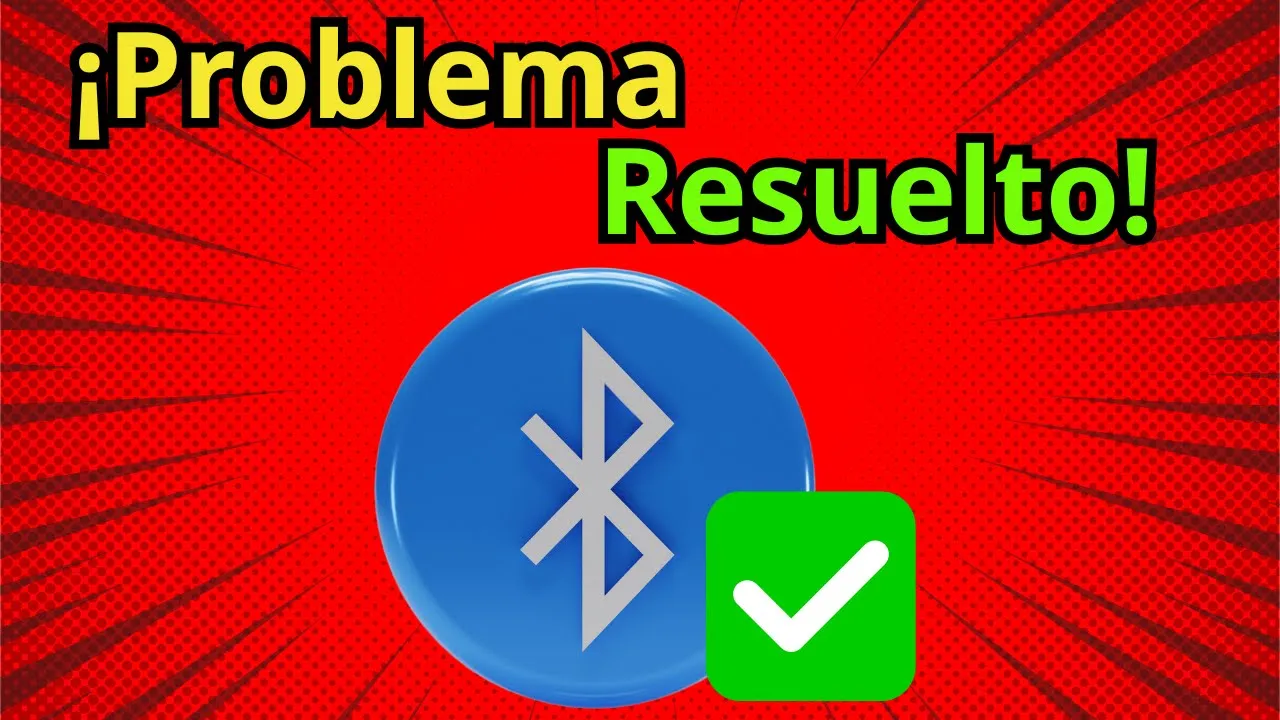¿Tu Bluetooth no funciona correctamente en Windows 10 u 11?. Si tienes problemas para conectar dispositivos o activar el Bluetooth, en este tutorial encontrarás una guía paso a paso para resolverlo.
Si este tutorial te ha sido útil, dale «me gusta» al video y suscríbete al canal para más consejos y tutoriales sobre informática.
Pasos para solucionar problemas de Bluetooth en Windows
Paso 1: Verificar los servicios de Bluetooth
- Abrir la aplicación «Servicios»:
- Ve a la barra de búsqueda de Windows y escribe Servicios.
- Haz clic derecho sobre la aplicación y selecciona Ejecutar como administrador.
- Revisar y reiniciar servicios clave de Bluetooth:
- Busca estos servicios en la lista:
- Servicio de compatibilidad con Bluetooth:
- Haz clic derecho, selecciona Propiedades, y asegúrate de que el tipo de inicio esté en Automático.
- Detén el servicio y vuelve a iniciarlo.
- Servicio de puerta de enlace de audio de Bluetooth:
- Configúralo en Automático y reinícialo de la misma manera que el servicio anterior.
- Servicio de soporte técnico de usuario de Bluetooth:
- Si está detenido, simplemente inícialo.
- Servicio de compatibilidad con Bluetooth:
- Busca estos servicios en la lista:
- Probar si el problema persiste:
- Tras configurar estos servicios, verifica si el Bluetooth funciona correctamente.
Paso 2: Comprobar el adaptador de Bluetooth en el Administrador de dispositivos
- Abrir el Administrador de dispositivos:
- Haz clic derecho en el botón de Inicio de Windows y selecciona Administrador de dispositivos.
- Actualizar los controladores del Bluetooth:
- En la categoría Bluetooth, busca tu adaptador.
- Haz clic derecho sobre él, selecciona Actualizar controlador y luego Buscar controladores automáticamente.
- Si ya tienes los mejores controladores instalados, pasa al siguiente paso.
- Desinstalar y reinstalar el dispositivo Bluetooth:
- Haz clic derecho sobre el adaptador Bluetooth y selecciona Desinstalar dispositivo.
- Reinicia el PC para que Windows reinstale automáticamente el adaptador.
Paso 3: Descargar e instalar los drivers desde la web del fabricante
- Identificar el modelo de tu PC:
- Ve a la barra de búsqueda de Windows, escribe Información del sistema y selecciona la opción.
- En la ventana que aparece, busca el Modelo del sistema y toma nota de él.
- Buscar los controladores en la web del fabricante:
- Abre tu navegador y escribe en Google el modelo de tu ordenador seguido de la palabra Driver (ejemplo: «HP te02 1XXX Driver»).
- Accede al sitio oficial del fabricante, selecciona tu versión de Windows (por ejemplo, Windows 11 22H2) y busca controladores de Bluetooth.
- Si no hay una categoría específica para Bluetooth, revisa en Controladores de red.
- Descargar e instalar el controlador:
- Descarga el archivo, haz doble clic sobre él y sigue las instrucciones para instalarlo.
- Reinicia tu PC al finalizar la instalación.
¿Qué hacer si el problema persiste?
Si después de seguir estos pasos el problema de Bluetooth no se resuelve, podría deberse a:
- Un fallo físico en el adaptador Bluetooth de tu PC.
- Incompatibilidad con un dispositivo específico.
En este caso, considera usar un adaptador Bluetooth USB externo o contactar con el soporte técnico del fabricante de tu equipo.
Como siempre espero que el tutorial os haya sido de utilidad. ¡Nos vemos en el próximo artículo! 😊

Me dedico a la Administración de Sistemas y he creado este blog para compartir mis conocimientos con toda la comunidad y así aportar mi granito de arena y ayudar a todo el que lo necesite.