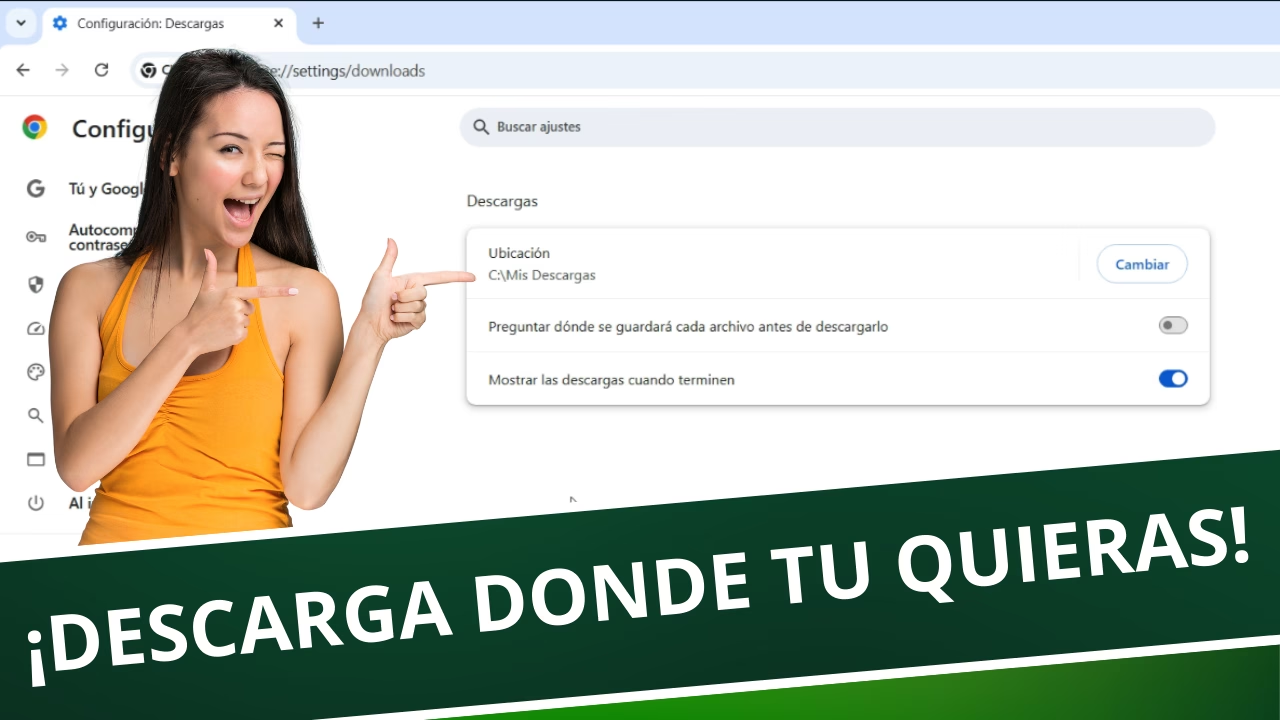¿Quieres que las descargas de Google Chrome se guarden en una carpeta diferente?. Por defecto, Chrome guarda los archivos descargados en la carpeta «Descargas», pero puedes cambiar esta ubicación fácilmente a otra carpeta de tu preferencia. En este tutorial rápido, te enseñamos cómo hacerlo paso a paso.
Si este tutorial te ha sido útil, dale «me gusta» al video y suscríbete al canal para más consejos y tutoriales sobre informática.
Pasos para cambiar la carpeta de descargas en Google Chrome
- Crear una nueva carpeta para las descargas (opcional)
- Si deseas organizar tus descargas en una carpeta específica, primero debes crearla:
- Abre el Explorador de archivos.
- Ve a Este equipo > Disco C (o cualquier otra ubicación).
- Crea una nueva carpeta haciendo clic derecho y seleccionando Nueva carpeta.
- Nombra la carpeta, por ejemplo: Mis Descargas.
- Si deseas organizar tus descargas en una carpeta específica, primero debes crearla:
- Abrir la configuración de Google Chrome
- Abre Google Chrome en tu PC.
- Haz clic en los tres puntos verticales en la esquina superior derecha.
- Selecciona la opción Configuración.
- Cambiar la ubicación de las descargas
- En el menú de la izquierda, haz clic en Descargas.
- En la sección de Ubicación, verás la carpeta donde actualmente se guardan tus descargas.
- Haz clic en el botón Cambiar.
- Selecciona la nueva carpeta que creaste (por ejemplo, Mis Descargas) y haz clic en Seleccionar carpeta.
- Listo
- A partir de ahora, todas las descargas que realices en Google Chrome se guardarán en la nueva carpeta seleccionada.
Ventajas de cambiar la carpeta de descargas en Chrome
- Organización: Puedes guardar tus descargas en una carpeta específica para acceder a ellas más fácilmente.
- Espacio en disco: Si tienes poco espacio en el disco principal, puedes seleccionar una carpeta en otro disco duro.
- Productividad: Facilita encontrar los archivos descargados si los organizas en carpetas personalizadas.
Como siempre espero que el tutorial os haya sido de utilidad. ¡Nos vemos en el próximo artículo! 😊

Me dedico a la Administración de Sistemas y he creado este blog para compartir mis conocimientos con toda la comunidad y así aportar mi granito de arena y ayudar a todo el que lo necesite.