En esta entrada voy a explicaros como podemos exportar un buzón de Office 365 a un fichero PST utilizando eDiscovery.
Requisitos
Debido a que como explicaré posteriormente va a ser necesario instalar un plugin de Microsoft, el PC donde realizaremos el proceso de exportación debe cumplir los siguientes requisitos:
- Sistema operativo Windows 7 o superior.
- Microsoft .NET Framework 4.5
- Internet Explorer 10 o superior, Firefox o Chrome. Lo más recomendable y lo que menos problema da es realizar el proceso utilizando Microsoft Edge.
Proceso de Exportación
En primer lugar accederemos al Centro de Administración de Office 365 y en el panel lateral izquierdo seleccionaremos Seguridad y cumplimiento.
Para poder realizar la exportación nuestro usuario debe ser administrador de eDiscover. Para ello nos iremos a Permissions, eDiscovery Manager y editaremos los roles del grupo.
Nos posicionaremos en la opción Choose eDiscovery Administrator y seleccionaremos nuevamente Choose eDiscovery Administrator.
Pulsamos en Add para que se abra la ventana que nos permitirá agregar nuestro usuario.
Buscaremos nuestro usuario, lo marcaremos, pulsaremos Add y podremos comprobar que nuestro usuario se ha agregado correctamente al grupo de Administradores.
Pulsamos Save para guardar los cambios.
Nota: En algunas ocasiones para que el sistema aplique el nuevo rol a nuestro usuario es necesario cerrar y abrir de nuevo sesión en la plataforma de Office 365.
Para continuar nos iremos, dentro de las opciones del panel lateral izquierdo, a Content search.
Pulsaremos en New search para crear una nueva búsqueda.
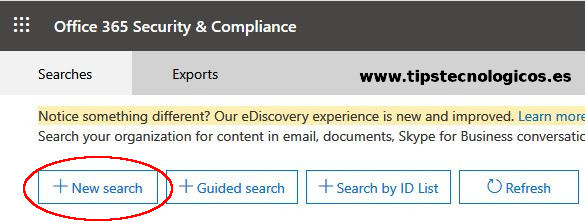
En la pantalla que nos aparecerá podemor aplicar múltiples filtros como pueden ser búsquedas por Keyword así como añadir condiciones como pueden ser correos enviados por, a, en un rango de fechas etc…
Para nuestro ejemplo como lo que queremos es exportar toda la información de un buzón de correos en concreto simplemente seleccionaremos Specific locations y posteriormente Modify.
Podremos indicar que busque en distintos recursos de Office 365 pero nosotros como sólo queremos la información de un buzón seleccionaremos Choose users, groups, or teams.
Pulsamos nuevamente sobre Choose users, groups, or teams.
Y seleccionaremos el buzón del usuario que queremos exportar.
Salvaremos los cambios y cuando volvamos a la pantalla principal, donde expliqué anteriormente que podiamos poner distintos filtros, pulsaremos en Save & run para que nos solicite el nombre que queremos poner a nuestra búsqueda, la salve y a continuación la ejecute.
Una vez finalizada la búsqueda pulsaremos sobre More y Export results para exportar los resultados.
Seleccionamos la información a salvar así como el tipo de fichero donde queremos que se nos vuelque la información. Podemos elegir que lo vuelque todo en un fichero PST por cada buzón en caso de haber seleccionar más de uno, todos los mensajes en un único PST, etc…
Pulsamos Export para comenzar el proceso de exportación.
Para ir viendo como avanza el proceso nos tendremos que ir en la pantalla principal a la pestaña Exports.
Una vez haya finalizada la exportación, para poder descargarnos los datos, pincharemos en nuestra búsqueda, copiaremos a nuestro portapapeles la key de exportación que la necesitaremos en el último paso y pulsaremos en Download results.
Nos pedirá que instalemos un plugin de Microsoft por lo que pulsaremos en Abrir y posteriormente en Instalar.
Por último en el primer campo pegaremos la clave de exportación que os indiqué que copiarais en los pasos anteriores y seleccionaremos la ruta donde queremos que se descargue la información.
Pulsamos en Iniciar y ya sólo nos quedará esperar a que se descarguen los datos a nuestro PC. Este proceso puede tardar en función del volumen de datos que queramos exportar.

Espero os haya servido de utilidad.

Me dedico a la Administración de Sistemas y he creado este blog para compartir mis conocimientos con toda la comunidad y así aportar mi granito de arena y ayudar a todo el que lo necesite.




















