Hoy voy a explicaros como instalar docker en Windows 10 para poder así empezar a trastear todos aquellos que queráis aprender a utilizar esta tecnología.
De forma muy resumida os diré que docker es una tecnología que nos permite crear contenedores ligeros y portables para las aplicaciones software que hacen puedan ejecutarse en cualquier máquina con Docker instalado, independientemente del sistema operativo que la máquina tenga por debajo, facilitando en gran medida también los despliegues.
Requisitos mínimos
- Windows 10 64-bit: Pro, Enterprise, or Education (Build 16299 o superior).
- Procesador de 64 bits.
- 4 GB RAM.
- Habilitar en la BIOS la característica (el nombre varia en función del procesador que tenga tu equipo) “Intel VR” o “VR-x” o “Virtualization Technology” o «AMD-V».
Instalación
En primer lugar os diré que en el momento de escribir esta entrada (versión docker 2.3.0.4) no existe una versión de docker que funcione de forma nativa en Windows 10 sino que lo que realmente vamos a hacer es crear una máquina virtual en Hyper-V con docker embebido la cual nos permitirá ejecutar comandos de forma transparente desde la consola de Powershell o MS-DOS como si realmente la aplicación se ejecutara de forma nativa. Suena complicado pero ya veréis que no es así.
Dicho esto vamos a activar la característica Hyper-V en nuestro Windows (el instalador tiene una opción para hacerlo de forma automática pero yo os recomiendo lo hagáis de forma manual para evitar posibles problemas).
Nos iremos a Panel de Control-Programas y características, a continuación Activar o desactivar las características de Windows, marcamos la opción Hyper-V y pulsamos en Aceptar para realizar la instalación de la característica.
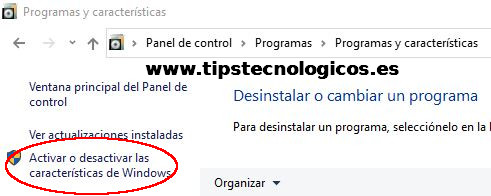

Finalizada la instalación reiniciamos el equipo.
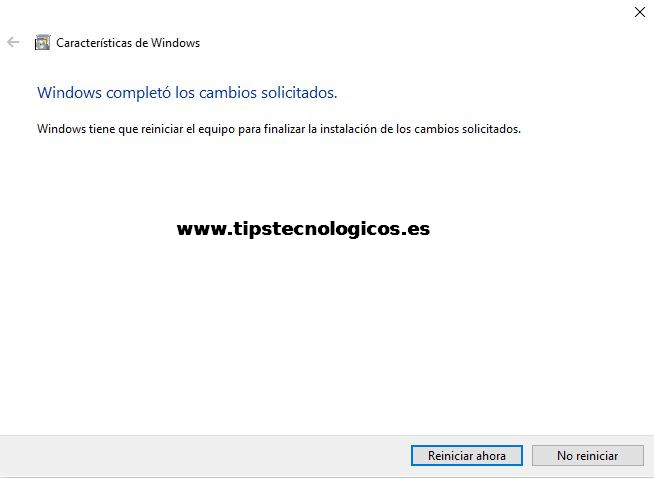
Activado Hyper-V y reiniciado el equipo el siguiente paso será dirigirnos a la web oficial de Docker para descargarnos la versión Docker Desktop.


Ejecutamos el instalador y en la primera pantalla dejamos las opciones por defecto y pulsamos OK.

Esperamos a que finalice la instalación.
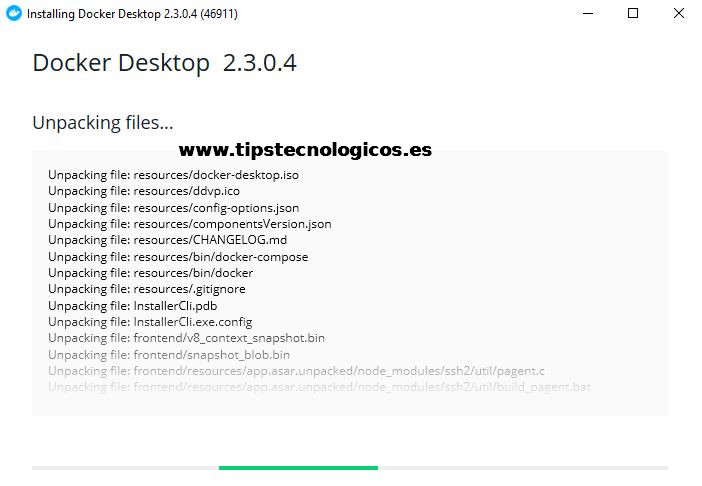
Pulsamos en Close and restart para reiniciar el ordenador y finalizar la instalación.

Una vez reiniciado el equipo veremos un nuevo icono en nuestro escritorio llamado Docker Desktop, hacemos doble clic en él para iniciar docker.

Nos aparecerá un tutorial que podremos seguir (son 2 minutos) o bien pasarlo si ya sabemos algo de docker.

Verificar la instalación de docker
Para verificar que docker ha sido instalado correctamente y efectivamente se encuentra corriendo en nuestro sistema abrimos una consola de MS-DOS y ejecutamos el comando:
docker version

Y listo ya tenemos docker instalado en nuestro PC con Windows 10.
Próximamente os iré explicando más cosas sobre su configuración y uso y poder sacarle así todo el jugo a esta tecnología ;).
Espero os haya sido de utilidad.

Me dedico a la Administración de Sistemas y he creado este blog para compartir mis conocimientos con toda la comunidad y así aportar mi granito de arena y ayudar a todo el que lo necesite.

Muchas gracias por la informacion ahora quisiera por favor pueda dar ejemplos de construcción de estos contenedores
Hola Lourdes,
En el blog tienes otras entradas sobre Docker. Entre ellas hay una donde se explica cómo crear e iniciar contenedores que sería el siguiente paso que deberías dar.
Saludos.