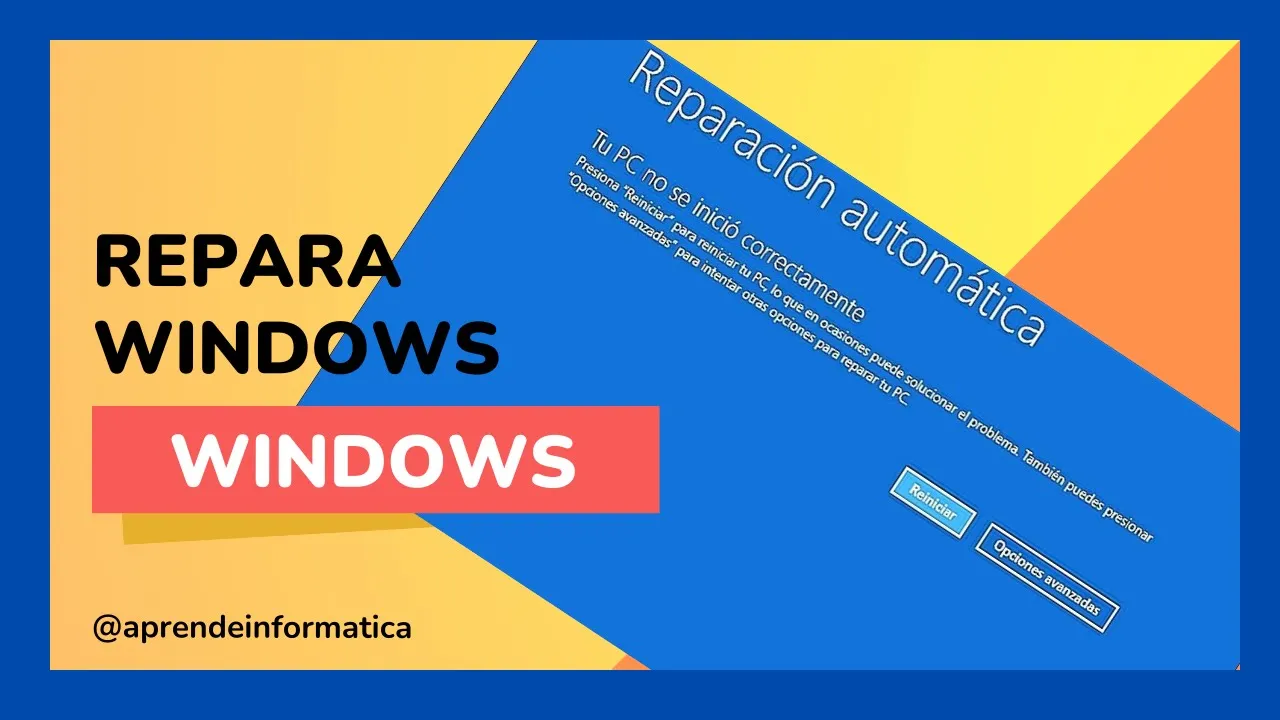¿Estás atrapado en el molesto bucle de reparación automática en Windows 10 y 11?. No te preocupes, en este tutorial te mostraré cómo solucionar este problema de forma rápida y sencilla. Aprenderás cómo enfrentar el mensaje «La reparación automática no pudo reparar tu PC» tanto en Windows 10 como en Windows 11.
Descubre los pasos necesarios para superar este obstáculo y lograr que tu PC se inicie correctamente.
Como solucionar el error de bucle de reparación automática en Windows
Paso 1: Reparación de inicio
En la pantalla azul de reparación automática vamos a pulsar en el botón de Opciones avanzadas, en la siguiente pantalla pulsaremos en la opción Solucionar problemas y a continuación en Opciones avanzadas. En estas nuevas opciones que nos aparecerán vamos a pulsar sobre Reparación de inicio y esperaremos a que Windows repare el inicio de Windows.
Paso 2: Comandos en el símbolo del sistema
Si tras el primer paso seguimos teniendo problemas lo que debemos hacer es entrar nuevamente en el menú de Opciones avanzadas, a continuación en Solucionar problemas, Opciones avanzadas, Símbolo del sistema. Aquí vamos a ejecutar los siguientes comandos:
bootrec /fixmbr
bootrec /fixboot Si este comando os da un error de acceso denegado previamente tendremos que lanzar el comando bootsect /nt60 sys y posteriormente volver a lanzar el comando bootrec /fixboot.
sfc /scannow
chkdsk c: /f
Tras ejecutar estos comandos reiniciaremos nuestro PC y comprobaremos si el problema se ha solventado.
Paso 3: Desinstalar actualizaciones
Otro de los problemas puede ser la instalación de alguna actualización que nos esté causando el error. Para desinstalar esta actualización nuevamente entraremos en Opciones Avanzadas-Solucionar Problemas-Opciones Avanzadas y pulsaremos en la opción Desinstalar las actualizaciones. Aquí primero pulsaremos sobre Desinstalar la última actualización de calidad, reiniciaremos el ordenador y si el problema persiste repetiremos los mismos pasos pero en esta ocasión pulsaremos sobre Desinstalar la última actualización de características.
Paso 4: Restaurar el sistema
También podemos probar a restaurar el sistema para ello nuevamente dentro de la pantalla de Opciones avanzadas pulsaremos en Solucionar problemas-Opciones avanzadas y aquí pulsaremos en Restaurar sistema. Aquí, en el caso que tengamos algún punto de restauración (puede que no tengáis ninguno en cuyo caso no podréis realizar este paso), podremos restaurarlo para que nuestro Windows vuelva a un estado anterior en el que no tenía errores.
Paso 5: Restablecer el PC
Si ninguno de los pasos anteriores os ha funcionado ya sólo nos quedará restablecer el PC de fabrica manteniendo nuestros archivos personales. Para ello una vez estamos en la pantalla de Opciones avanzadas, pulsaremos sobre Solucionar problemas, Restablecer este equipo y aquí pulsar en Mantener mis archivos para que Windows se restablezca manteniendo nuestra información.
Si has seguido todos los pasos seguramente habréis podido resolver el problema y volveréis a poder utilizar Windows con total normalidad.
Como siempre espero que el tutorial os haya sido de utilidad.

Me dedico a la Administración de Sistemas y he creado este blog para compartir mis conocimientos con toda la comunidad y así aportar mi granito de arena y ayudar a todo el que lo necesite.