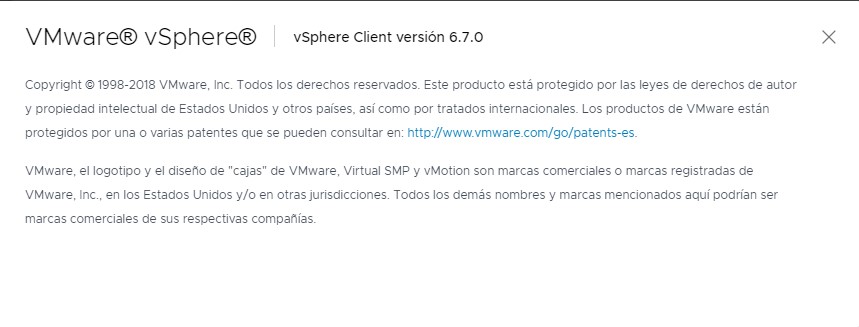En esta entrada voy a explicaros como actualizar VCSA de la versión 6.0 o superior a la versión 6.7.
Prerequisitos
Antes de empezar con la actualización debemos tener en cuenta lo siguiente:
- La versión de partida de nuestro VCSA debe ser 6.0 o superior. Nota: no es posible actualizar desde la versión 6.5.0 U2.
- La versión de los hosts ESXi actuales deben ser 6.0 o superior.
- Tener una copia de seguridad de nuestro VCSA.
- Deshabilitar vSphere DRS mientras se realiza el proceso de actualización.
Actualización VCSA
Fase 1: Despliegue nueva máquina virtual VCSA 6.7
En primer lugar nos iremos a la página de VMware y descargaremos la versión 6.7.0 de «VMware vCenter Server Appliance».
Una vez nos hayamos descargado la imagen, la montamos en nuestro PC, nos iremos a la ruta que podemos apreciar en la imagen y ejecutaremos el fichero «installer.exe».
En el asistente seleccionaremos la opción Actualizar.
En la pantalla de introducción pulsaremos en Siguiente.
Aceptamos el EULA y pulsamos en Siguiente.
Rellenamos la dirección IP o el FQDN de nuestro VCSA actual y pulsamos sobre el botón «Conectarse al Origen».
Especificar la siguiente información:
- Dispositivo de origen.
- Nombre de usuario de SSO.
- Contraseña de SSO.
- Contraseña root (SO) del dispositivo. Si el último cambio de contraseña de este usuario lo hicimos hace mucho tiempo posiblemente haya expirado la contraseña y por más que la pongamos una y otra vez nos dará errores de conexión, en este caso os recomiendo que le echéis un vistazo a la siguiente entrada donde explico como podemos solucionarlo.
- Instancia de vCenter Server o host ESXi que administra el dispositivo origen.
- Nombre de host ESXi o de vCenter Server: FQDN o ip de nuestro VCSA o del ESXi donde se encuentre.
- Nombre de usuario.
- Contraseña.
Aceptamos el certificado pulsando en Sí.
Especificamos el ESXi donde vamos a desplegar nuestro nuevo VCSA e introduciremos las claves de acceso. Finalmente pulsaremos en Siguiente.
Aceptamos un nuevo certificado pulsando sobre Sí.
Introducimos el nombre de nuestra nueva máquina virtual y estableceremos la contraseña del usuario root. Pulsamos en Siguiente.
En función de nuestro entorno estableceremos el tamaño de la implementación y el tamaño de almacenamiento. Pulsamos en Siguiente.
Seleccionamos el datastore donde almacenaremos nuestra nueva máquina virtual.
Si queremos que los discos de nuestro VCSA vayan creciendo a medida que vaya siendo necesario marcaremos el check «Habilitar modo de disco fino».
Configuramos los parámetros de red de nuestra nueva máquina virtual. Esta configuración será temporal ya que cuando se finalice el proceso de migración adquirirá la configuración de red de nuestro actual VCSA. Pulsamos en Siguiente.
Pulsaremos Finalizar para que comience el despliegue de nuestro nuevo VCSA.
Una vez finalizado el despliegue podemos continuar con la fase 2 pulsando sobre el botón Continuar o dejarlo para más adelante simplemente pulsando sobre cerrar y cuando queramos retomar la actualización nos conectaremos mediante un navegador web a la dirección https://direccion_temporal_VCSA:5480 para continuar con el proceso.
Fase 2: Configuración VCSA 6.7
Vamos a iniciar la fase 2 en la que se copiará toda la configuración de nuestro VCSA actual al nuevo. Al finalizar la migración se apagará nuestro VCSA actual de tal forma que en caso de necesidad podríamos volver a levantarlo y seguir como estábamos antes de actualizar.
Iniciamos el asistente pulsando en Siguiente.
Especificamos la siguiente información.
- Dispositivo de origen
- Nombre de usuario de SSO.
- Contraseña de SSO.
- Contraseña root (SO) del dispositivo.
- Instancia de vCenter Server o host ESXi que administra el dispositivo origen
- Nombre de host ESXi o de vCenter Server: FQDN o ip de nuestro VCSA o del ESXi donde se encuentre.
- Nombre de usuario.
- Contraseña.

Antes de iniciarse la migración se ejecutará un chequeo previo para verificar que todo es correcto.
Seguramente nos saldrán unos warning los cuales no nos impedirán continuar aunque nunca está de más evaluarlos por si podemos solucionarlos lo cual nos puede prevenir problemas futuros. Una vez revisados pulsamos en Cerrar.
Seleccionamos los datos a migrar en función de nuestras necesidades. Pulsamos en Siguiente.

Opcionamente podremos optar por participar en el programa de experiencia de uso de VMware (CEIP). Pulsamos en Siguiente.
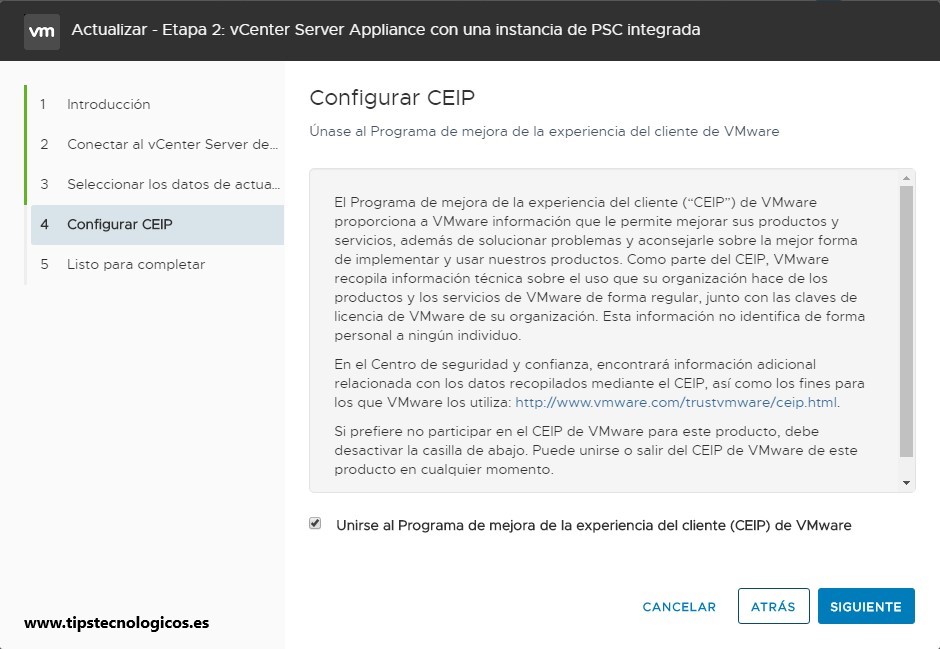
Revisamos que la configuración es correcta y pulsaremos sobre Finalizar.
En el aviso que nos saldrá a continuación pulsaremos sobre Aceptar para iniciar el proceso de migración.
Empezará con el copiado de datos, para posteriormente configurar los servicios y finalmente realizar la migración.
Nota: A mi en el paso 2, concretamente en el 5%, me dio el siguiente error «Se produjo un problema durante – Starting VMware Identity Management». Si este es vuestro caso en la siguiente entrada os explico como podéis solucionarlo.



Durante el proceso nos saldrán unos mensajes informativos indicándonos cosas que sería conveniente realizar después de finalizar la actualización. Pulsamos en Cerrar.
Pasados unos minutos ya habrá finalizado la migración y si todo ha ido bien ya podremos acceder, mediante la misma url y puerto que veníamos utilizando hasta ahora, a nuestro VCSA 6.7.
Espero os haya servido de utilidad.
Entradas relacionadas
- VMware: Error “Failed to authenticate with the guest operating system using the supplied credentials” al actualizar VCSA desde la versión 6.5 a la 6.7
- VMware: Se produjo un problema durante “Starting VMware Identity Management Service”
- VMware: Account locked due to x failed. Como solucionar este error en VCSA
- VMware: Actualización VCSA desde la versión 6.7 a la versión 6.7 U2a (6.7.0.31000)

Me dedico a la Administración de Sistemas y he creado este blog para compartir mis conocimientos con toda la comunidad y así aportar mi granito de arena y ayudar a todo el que lo necesite.