En esta entrada voy a explicaros como podemos renombrar una máquina virtual a nivel de ficheros.
A cuantos de nosotros no nos ha pasado alguna vez que hemos creado una máquina virtual sin tener muy claro el nombre que le vamos a poner, posteriormente queremos cambiarlo y no sabemos como hacerlo o no nos atrevemos y al final la máquina se queda con un nombre que no es el adecuado. Cambiar el nombre de la máquina virtual que tenemos en el inventario es sencillo pero yo voy a ir un paso más allá y voy a explicaros como renombrar también todos los ficheros asociados a la máquina virtual.
He creado para esta entrada una máquina virtual llamada VMPruebas, pues bien, vamos a renombrarla para que su nombre final sea VMPruebas_renombrada. Vamos manos a la obra.
Pasos a seguir
Preparación máquina virtual
En primer lugar apagamos la máquina virtual, nos aseguramos que no tenga ningún snapshot y que los vmdk o los discos que contiene la máquina virtual no se encuentren en uso.
A continuación vamos a quitar todos los discos asociados a la máquina virtual. Para ello editamos la configuración de la máquina pulsando con el botón derecho sobre ella y seleccionando Editar configuración.

Pulsamos en la X que podemos encontrar junto a cada uno de los discos de nuestra máquina virtual y posteriormente pulsaremos sobre Guardar.
Importante: No marcar bajo ningún concepto el check «Eliminar archivos del almacén de datos» ya que si lo marcamos eliminaremos de forma permanente el disco.
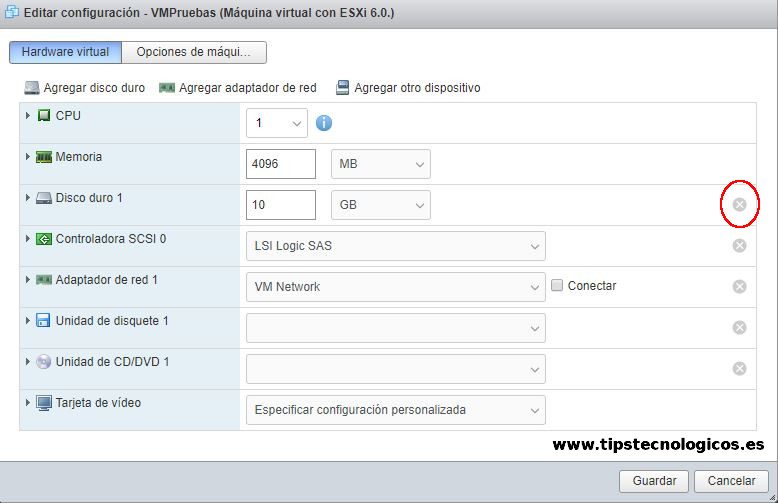

Una vez quitados los discos de nuestra máquina virtual, vamos a quitar la máquina del inventario de nuestro ESXi. Para ello pulsamos con el botón derecho sobre la máquina virtual y seleccionamos Cancelar registro.

Renombrar ficheros
Una vez hemos desligado la máquina virtual del ESXi nos tendremos que conectar vía SSH a nuestro host ESXi para renombrar los ficheros que componen nuestra VM. Sino sabéis como habilitar el servicio SSH de vuestro ESXi os recomiendo os paséis por la siguiente entrada donde explico como hacerlo.
Nos dirigimos al directorio donde se encuentran los archivos de nuestra máquina virtual.
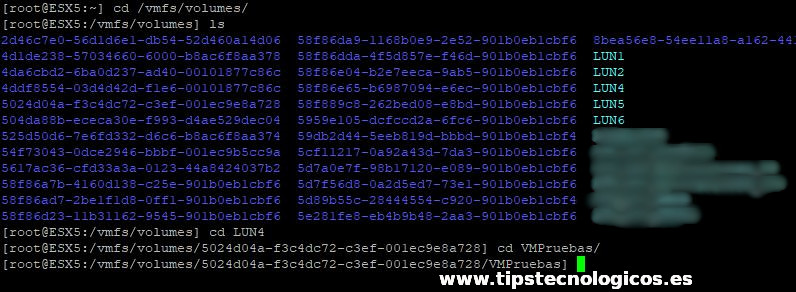

Renombramos en primer lugar los discos vmdk. Para ello ejecutaremos el siguiente comando por cada uno de los discos que tengamos.
vmkfstools -E nombre_actual.vmdk nuevo_nombre.vmdk
Una vez hemos lanzado el comando podemos comprobar como la herramientas vmkfstools nos ha cambiado tanto el nombre de nuestro disco como el fichero flat.vmdk asociado a él.

Continuamos renombrando el resto de ficheros mediante el comando mv exceptos los archivos vmware-x.log.
mv VMPruebas.nvram VMPruebas_renombrado.nvram mv VMPruebas.vmsd VMPruebas_renombrado.vmsd mv VMPruebas.vmx VMPruebas_renombrado.vmx
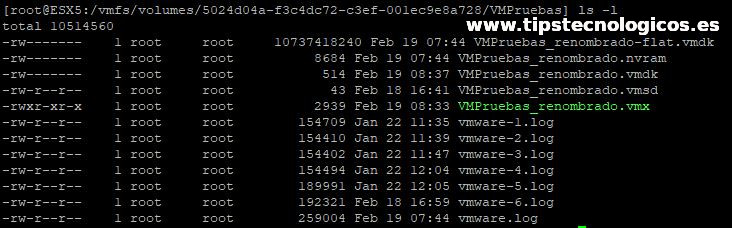
Agregando nuevamente la máquina virtual al ESXi
Una vez tenemos todos los ficheros con el nombre deseado, el siguiente paso será agregar la máquina virtual de nuevo a nuestro ESXi.
Para ello nos conectaremos vía web a nuestro ESXi y pulsaremos sobre Crear/Registrar máquina virtual.

En el asistente seleccionamos Registrar una máquina virtual existente y pulsamos en Siguiente.

Pulsamos sobre Seleccione una o más máquinas virtuales, un almacén de datos o un directorio para seleccionar el fichero vmx de nuestro máquina virtual y pulsamos en Siguiente para continuar.
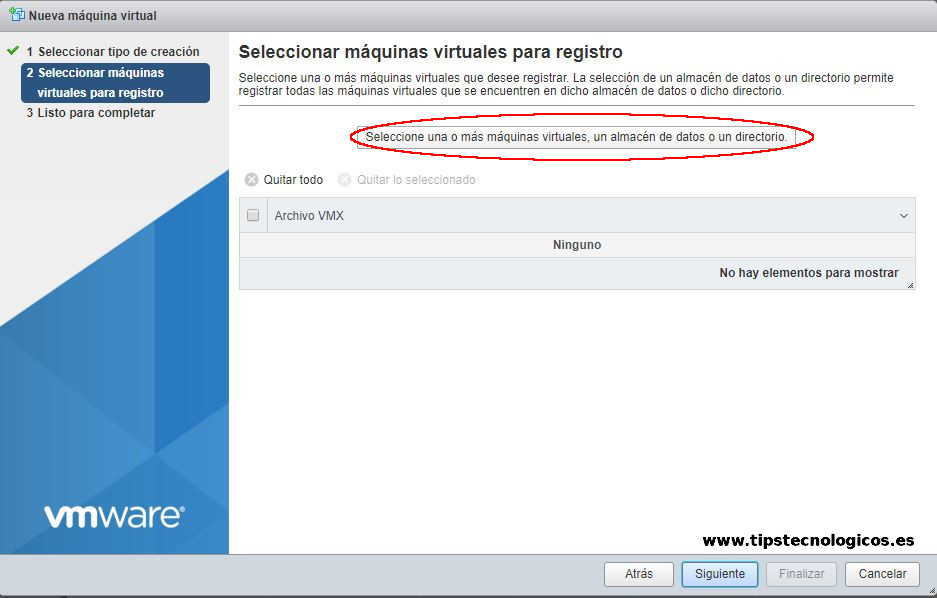

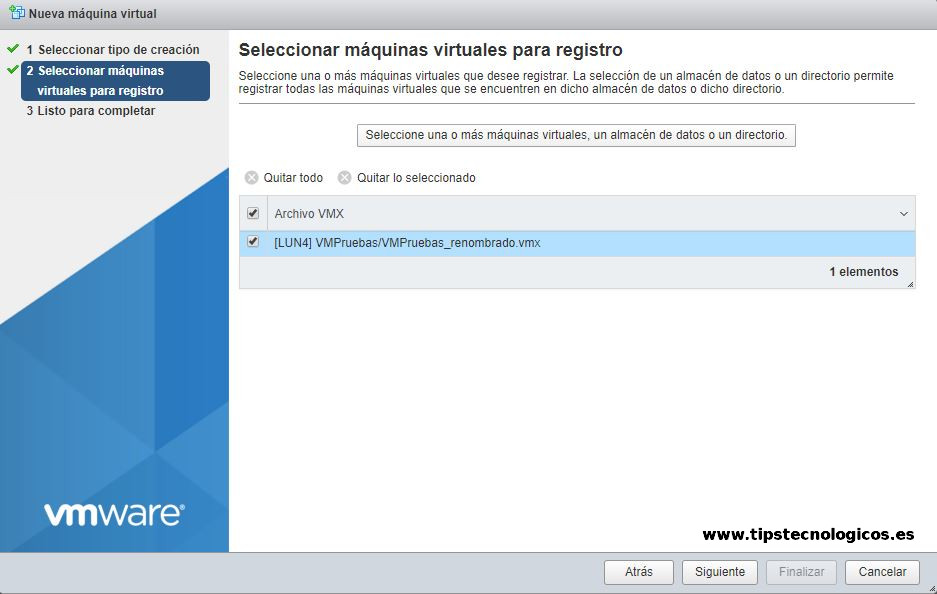
Pulsamos en Finalizar para la máquina virtual al ESXi.

Continuaremos agregando nuestro discos a la máquina virtual. Para ello editaremos la configuración de la máquina virtual.

Pulsamos sobre Agregar disco duro-Disco duro existente.
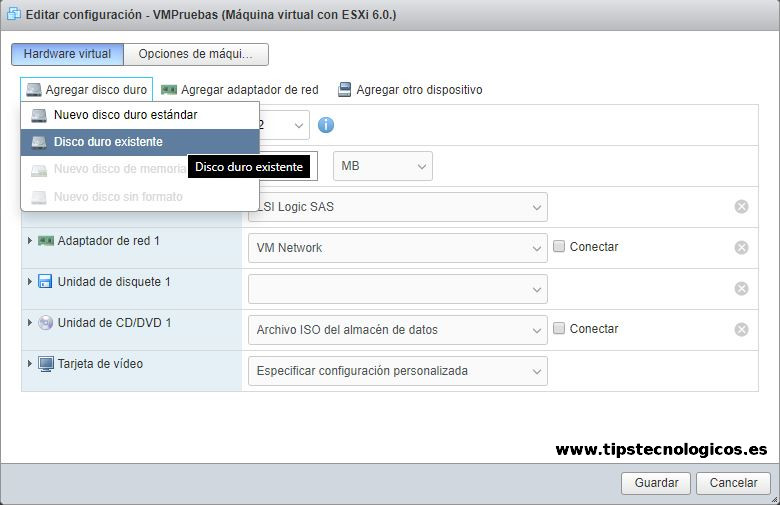
Seleccionamos los discos que queremos agregar a nuestra máquina virtual.
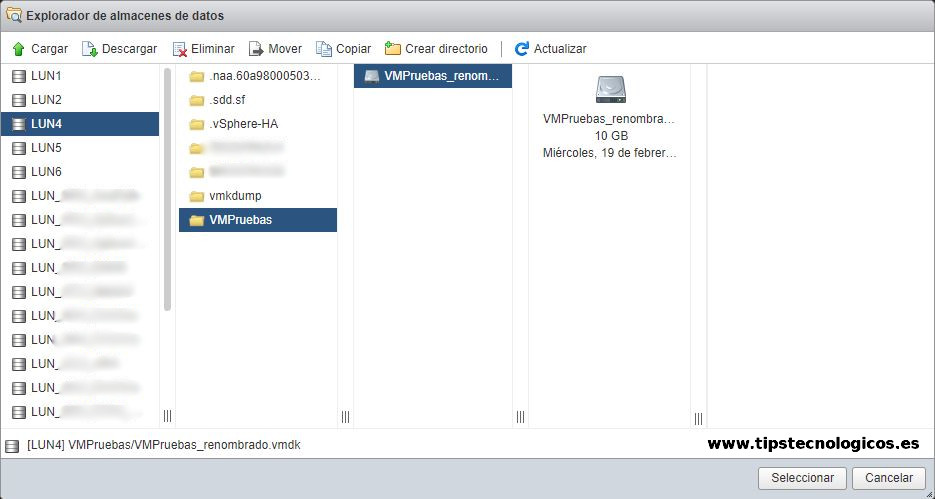
Pulsamos en Guardar.
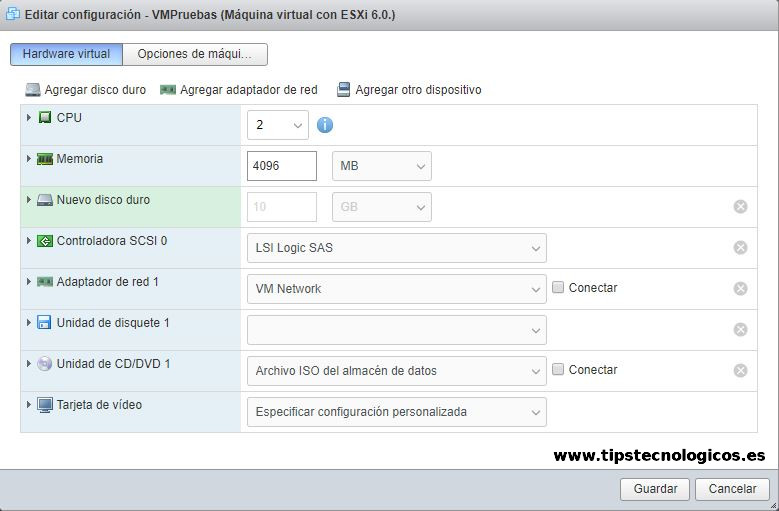
Y listo ya podremos arrancar nuestra máquina virtual y funcionará como sino hubiera pasado 🙂
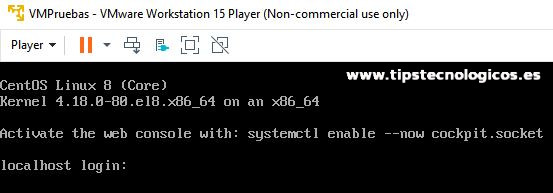
Nota: Puede ser que al encender por primera vez la máquina virtual VMware detecte que ha habido cambios y os pregunte si habéis movido o copiado la máquina virtual, en este caso debéis seleccionar Lo moví.
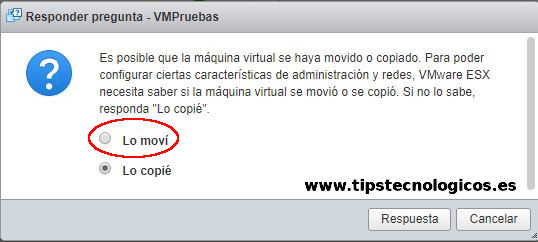
Espero os haya servido de utilidad.

Me dedico a la Administración de Sistemas y he creado este blog para compartir mis conocimientos con toda la comunidad y así aportar mi granito de arena y ayudar a todo el que lo necesite.

Gracias Sergio, muy buen aporte.
Gracias por tu comentario Pedro, me alegro que ya haya gustado 🙂