Hoy voy a explicaros como podeís ver las políticas GPO aplicadas a un usuario o equipo.
Ver políticas aplicadas mediante interfaz gráfica
Utilizaremos la herramienta integrada en Windows llamada RSOP. Para ello pulsaremos la combinación de teclas Windows + R para que se nos abra la ventaja Ejecutar, en ella escribiremos rsop.msc y pulsaremos en aceptar.
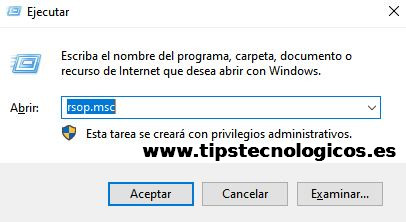
Esperamos a que la aplicación recopile la información.
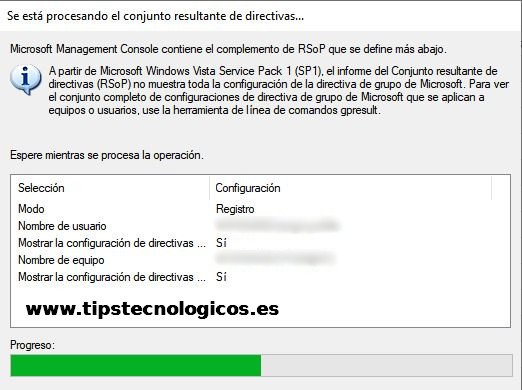
Una vez analizada la información la aplicación nos desplegará una nueva ventana con todas las políticas aplicadas al usuario actual.
Si queremos verlas más en detalle simplemente nos iremos moviendo por el árbol e iremos pinchando en cada una de ellas.
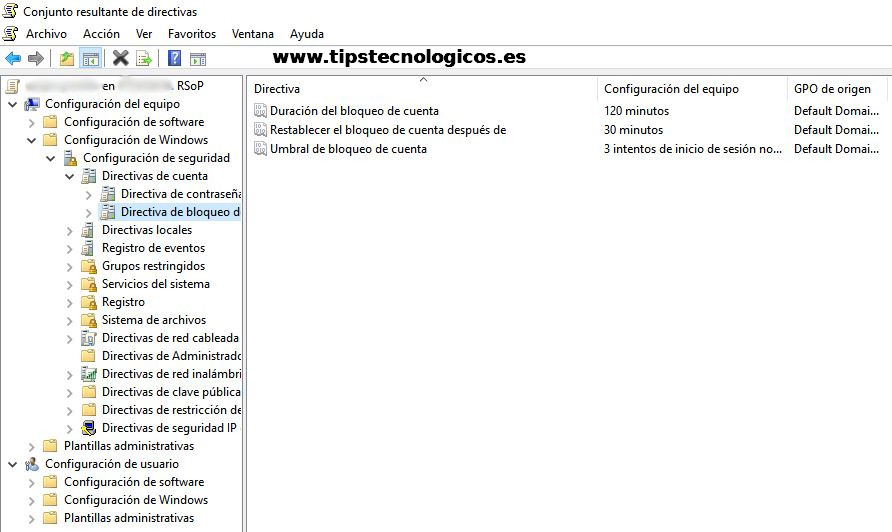
Ver políticas aplicadas mediante línea de comandos
Otra forma de ver las políticas aplicadas y que nos permite más posibilidades es utilizar la línea de comandos.
Voy a daros varios ejemplos para que los podáis utilizar en función de vuestras necesidades.
En primer lugar lo que tendremos que hacer es abrir una consola MS-DOS con privilegios de administsrador.
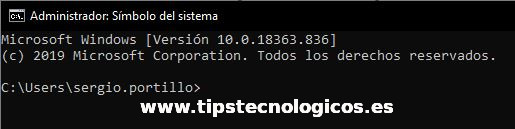
Mostrar políticas aplicadas para el usuario actual
Este comando nos mostrará las políticas GPO aplicadas a nuestro usuario actual.
gpresult /Scope User /v
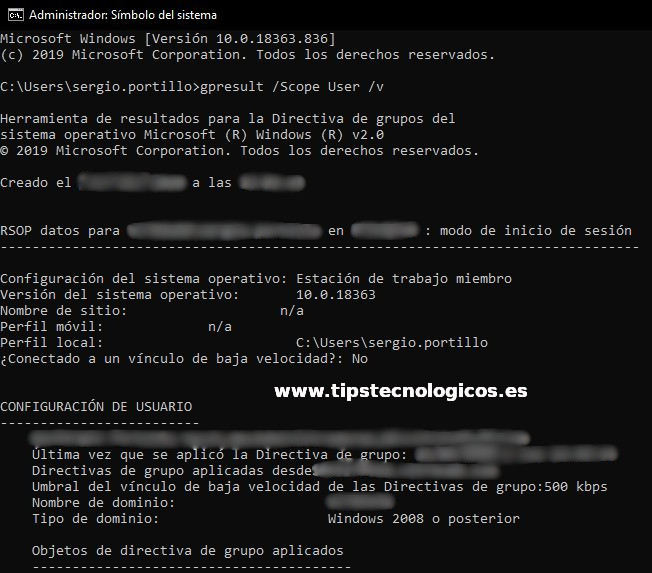
Mostrar políticas aplicadas en el equipo
Este comando nos mostrará las políticas GPO aplicadas al equipo.
gpresult /Scope Computer /v
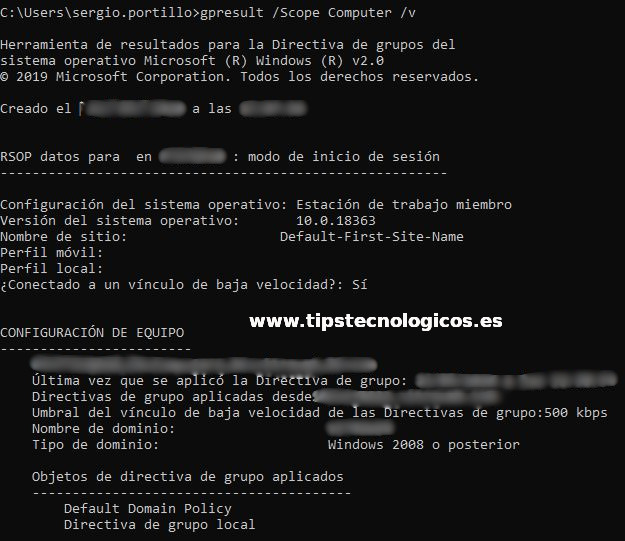
Mostrar políticas aplicadas tanto para el usuario actual como para el equipo
Este comando es una unión de los 2 anteriores y nos permitirá conocer las políticas GPO aplicadas tanto al equipo como al usuario.
gpresult /r

Espero os haya servido de utilidad.
Entradas relacionadas
- Como saber el controlador de dominio al que estáis conectados
- Crear vista personalizada para utilizar junto con la delegación de permisos en Active Directory
- Delegación Permisos Administración Active Directory
- Vincular Active Directory con SQL Server
- PowerShell: Notificación por correo electrónico a los usuarios del tiempo restante hasta la caducidad de su contraseña de dominio
- GPO: Administración de OneDrive
- Windows Server: Migración de Dominio de Windows Server 2008 R2 a Windows Server 2019 – Parte 1

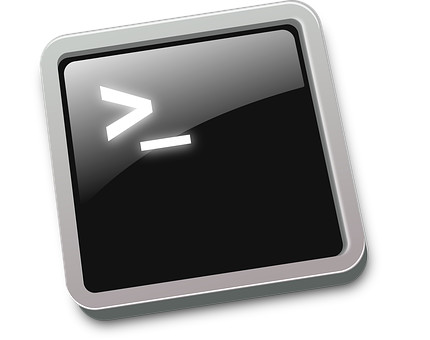
Una pregunta, pero para ejecutar rsop y ver las GPO que se aplican al equipo, el usuario con el que se ejecuta el rsop.msc debe ser administrador?
Hola Sergi,
El usuario debe ser administrador o en su defecto debes conocer la credenciales de un usuario administrador para poder especificarlas cuando te las pida a la hora de ejecutar el comando como administrador.
Saludos.
Puedes también intentar correr via click derecho en la aplicación cmd y elegir «Run as administrator» ó «Ejecutar como administrador»
Muchas gracias por este post y por el blog. De gran ayuda.
Un cordial saludo!