En esta entrada voy a explicaros como podemos llevar a cabo la migración de un servidor de impresión (colas de impresión, controladores y puertos) de un servidor con Windows Server 2008 R2 o superior a un servidor con Windows Server 2019 de forma rápida y fácil.
Exportación configuración servidor de impresión con Windows Server 2008 R2 o superior
En primer lugar nos conectaremos a nuestro servidor de impresión actual y pulsaremos la combinación de teclas Windows + R y escribiremos, en el cuadro ejecutar, printmanagement.msc.
A continuación sobre el Administración de impresión pulsaremos con el botón derecho y seleccionaremos la opción Migrar impresoras.

En el asistente seleccionaremos la opción Exportar colas y controladores de impresora a un archivo y pulsaremos en Siguiente para continuar.
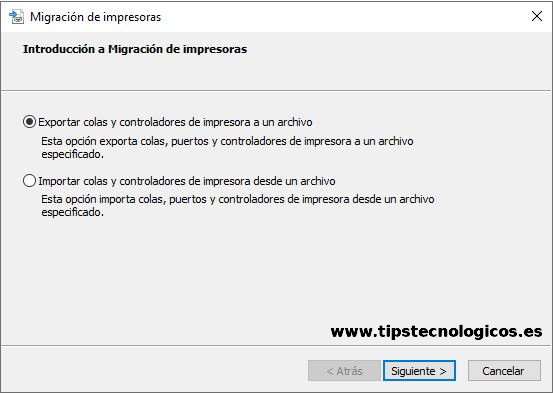
Seleccionaremos el servidor de impresión a migrar, por defecto nos aparecerá el servidor al que estamos conectado.
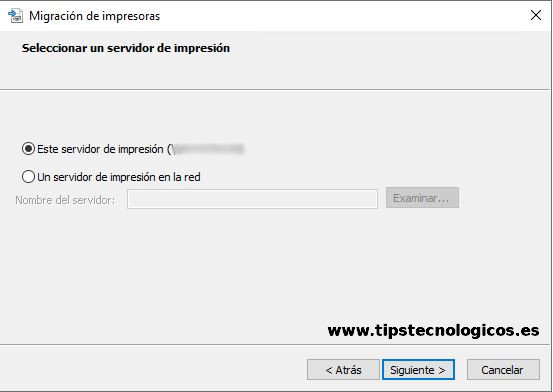
Nos aparecerá un resumen con todas las impresoras que vamos a migrar. Si todo es correcto pulsamos en Siguiente para continuar.
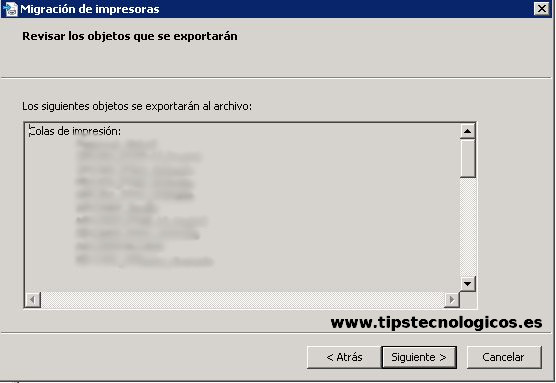
Seleccionaremos la ruta donde queremos que se exporte el fichero de configuración que posteriormente utilizaremos en el nuevo servidor con Windows Server 2019.
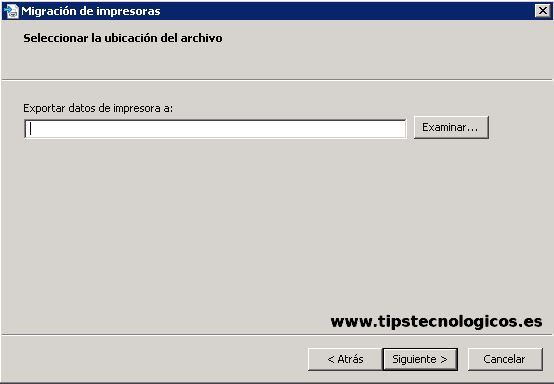
Esperamos que finalice la exportación de toda la información.
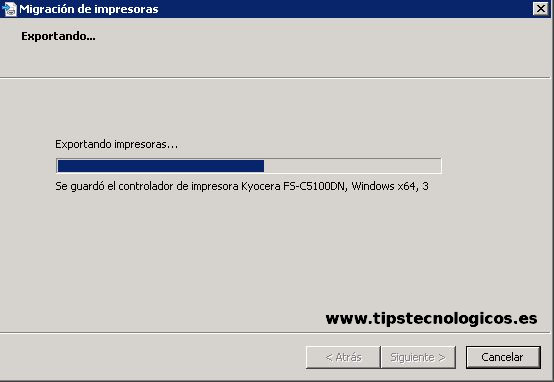
Y listo ya habremos realizado la exportación de todas las colas de impresión, controladores y puertos de nuestro servidor de impresión en Windows Server 2008 R2 o superior.
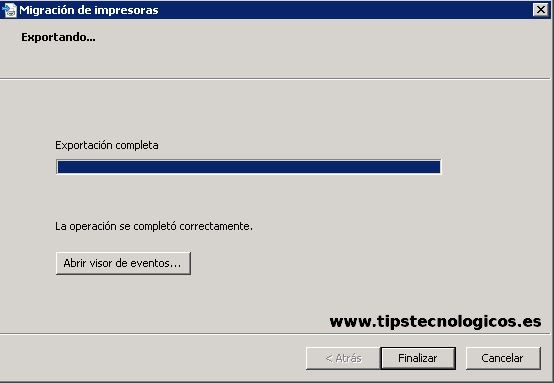
Importación configuración servidor de impresión en Windows Server 2019
Copiaremos el fichero de configuración que hemos generado en el servidor con Windows Server 2008 R2 o superior al nuevo servidor.
Pulsamos la combinación de teclas Windows + R y escribimos, en el cuadro ejecutar, printmanagement.msc.
A continuación sobre el Administración de impresión pulsaremos con el botón derecho y seleccionaremos la opción Migrar impresoras.

Seleccionamos Importar colas y controladores de impresión desde un archivo y pulsamos en Siguiente.
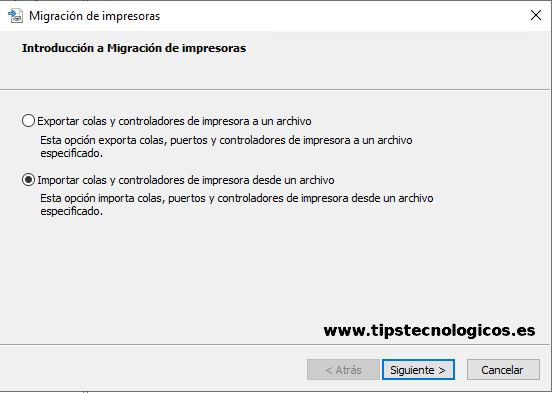
Seleccionamos el fichero de configuración que hemos copiado previamente del servidor de impresión antiguo.
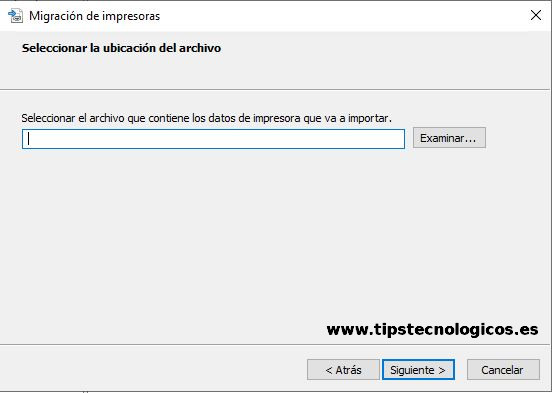
Nos aparecerá un resumen con los objetos a importar. Comprobamos que todo es correcto y pulsamos en Siguiente para comenzar con la importación.
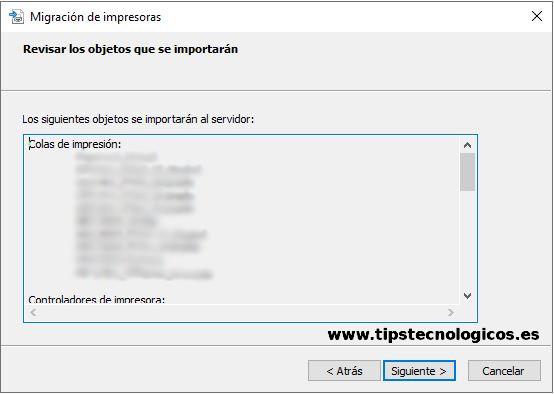
Elegiremos el servidor de impresión donde realizaremos la importación de la configuración.
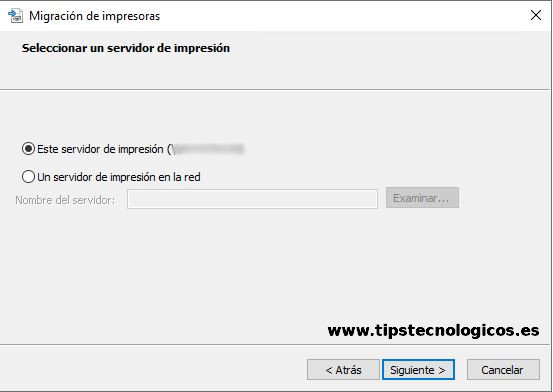
En las opciones de importación podremos elegir si en caso de existir alguna de las impresoras que vamos a importar en el servidor actual la sobreescribimos o la mantenemos.
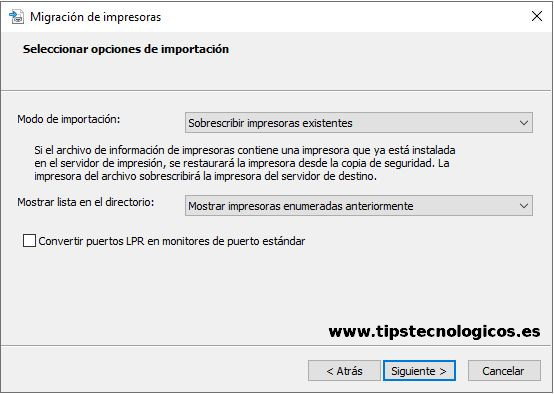
Esperamos que finalice la importación.
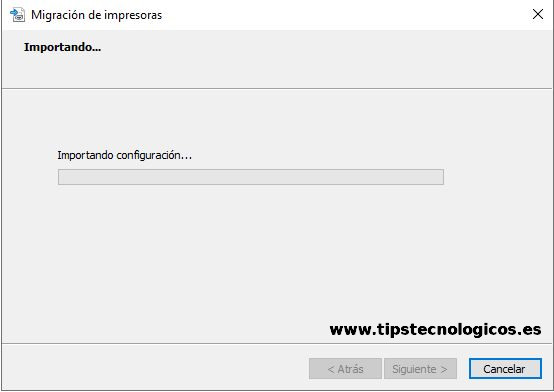
Y listo ya se habrá realizado la importación de todas las impresoras, controladores y puertos en nuestro nuevo servidor de impresión con Windows Server 2019.
Nota: En mi importación como podeis observar sale un mensaje informativo indicando que ha habido errores durante la importación esto es debido a que hay una impresora de las que estoy importando que va ligada a una aplicación de control de impresión que no se encuentra instalada aún en el nuevo servidor por lo que en vuestro caso el proceso debería finalizar sin errores.
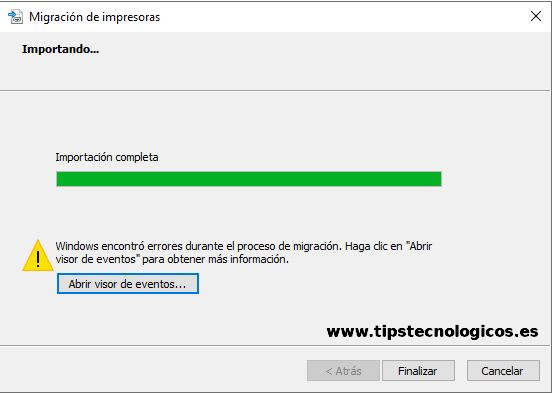
Espero os haya servido de utilidad.

Me dedico a la Administración de Sistemas y he creado este blog para compartir mis conocimientos con toda la comunidad y así aportar mi granito de arena y ayudar a todo el que lo necesite.

Hola, una pregunta, tengo un servidor de impresión con 250 colas de impresión, en ws2008 y lo migrare a ws2022, el procedimiento que muestras ya lo hice migre controladores y colas , ahora tengo las mismas impresoras en el nuevo server, el tema que tengo es que quisiera evitarme instalar las nuevas colas en todos los usuarios, antes les instalaba asi \\servidorA\printer1 ahora lo tengo asi \\servidorB\printer1, obvio todos estan bajo un dominio tenemos politicas de AD, tengo entendido que con SPN (Service Principal Name) se puede, es decir que el usuario siga utilizando la misma configuración \\servidorA\printer1 pero que apunte al \\servidorB\printer1 sin tener que modificar 250 colas en todo el sitio. tendras alguna otra solucion con tu experiencia ? gracias!!
Hola Carlos,
Nunca se me ha dado el caso de tener que hacer una migración con tantas colas por lo que ahora mismo no te podría dar una solución que esté contrastada, lo siento.
Saludos.