Uno de los roles más importantes y sobre el cual debemos prestar bastante atención es el rol DNS. Este rol tiene la función de traducir las direcciones IP en nombres de dominio y viceversa. Voy a explicaros como podéis instalar y configurar un servidor DNS en Windows Server 2019.
Instalación rol DNS en Windows Server 2019
Empezaremos instalando el rol DNS en nuestro servidor. Para ello no dirigiremos al Administrador del servidor y pulsaremos sobre Agregar roles y características.

Cuando se inicie el asistente pulsaremos en Siguiente.

Seleccionamos Instalación basada en características o en roles.

Seleccionamos nuestro servidor y pulsamos en Siguiente.

Seleccionamos el rol Servidor DNS y en la ventana emergente que nos aparecerá a continuación pulsamos en Agregar características. Finalmente pulsamos en Siguiente para continuar.


En la siguiente pantalla no es necesario realizar ninguna modificación por lo que pulsamos en Siguiente para continuar.

Pulsamos en Siguiente.

Pulsamos en Instalar para que comience la instalación de nuestro nuevo rol DNS.


Una vez finalizada la instalación pulsamos sobre cerrar y ya tenemos instalado nuestro rol DNS.

Configuración rol DNS en Windows Server 2019
Una vez hemos instalado nuestro rol DNS el siguiente paso será configurarlo.
Para ello nos iremos a Inicio-Herramientas administrativas de servidor-DNS.
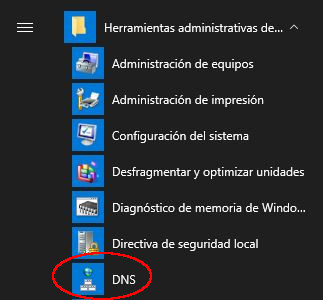
La primera pantalla que nos aparecerá mostrará las principales tareas que podemos realizar con las DNS: como son creación de zonas, reenviadores y puntos de confianza.

Crear una nueva zona directa o inversa
Voy a explicaros como crear una nueva zona directa o inversa pero antes de eso creo conveniente que conozcamos para que sirven estas zonas.
Las zonas directas son las encargadas de realizar las traducciones de una cadena de nombre de host a la dirección IP.
Las zonas inversas hace lo contrario a las zonas directas, es decir, se encargan de realizar las traducciones de una dirección IP al nombre de host.
Una vez tenemos los conceptos claros, para crear una nueva zona, directa o indirecta, pulsaremos sobre la que corresponda con el botón derecho y seleccionaremos Zona nueva.

Cuando nos aparezca el asistente pulsamos en Siguiente para comenzar.
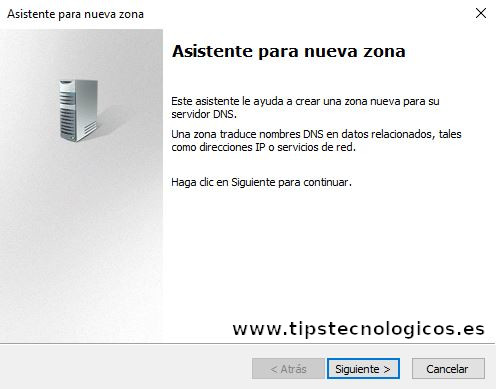
Seleccionamos la forma en que queremos que se repliquen la zonas.

Definimos el nombre de la nueva zona.

Establecemos la forma en la que se obtendrán las actualizaciones.

Pulsamos en Finalizar para crear nuestra primera zona.
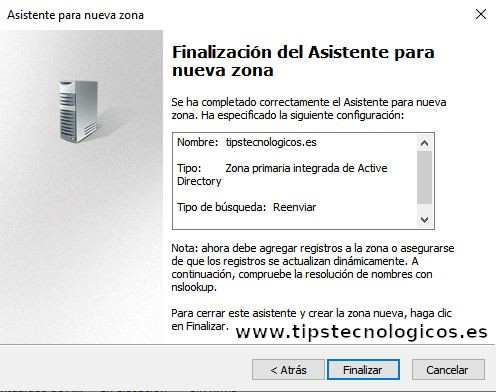
Una vez tenemos creada nuestra zona será el momento de ir agregando nuevos hosts, registros, alias, etc…
Establecer un reenviador DNS
Es conveniente crear un reenviador condicional para permitir a nuestro servidor DNS consultar a otros servidores DNS externos aquellos registros que él no sea capaz de resolver por si mismo.
Para crear un nuevo reenviador pulsamos con el botón derecho sobre Reenviadores condicionales y seleccionaremos Nuevo reenviador condicional.

En primer lugar especificamos el nombre del dominio, para nuestro ejemplo Google, y en la lista de direcciones iremos agregando las direcciones IP del servidor DNS externo seleccionado.
Una vez rellena la información pulsamos en Aceptar para crear nuestro reenviador condicional el cual usará nuestro servidor DNS local cuando éste no sea capaz de resolver un registro DNS.
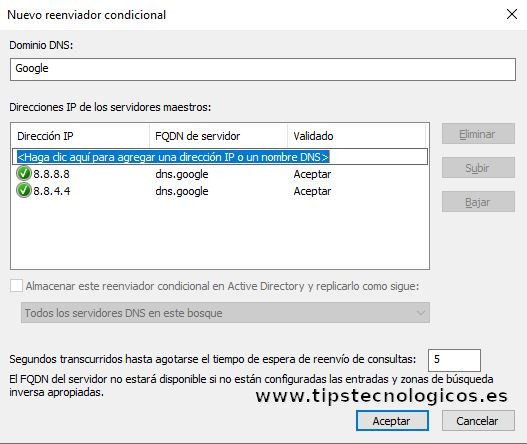
Siguiendo estos pasos ya habremos instalado y configurado nuestro servidor DNS, ya sólo nos quedará ir «alimentándolo» con los registros que necesitemos.
Espero os haya sido de utilidad.
Entradas relacionadas
- Windows Server: Delegación Permisos Administración Active Directory
- Windows 10: Instalación herramientas RSAT para la administración de servidores Windows
- Windows Server: Como configurar un servidor horario en nuestro dominio
- Windows Server: Configurar FTP para admitir conexiones FTP en modo pasivo
- Windows Server: Establecer a manual Windows Update en Windows Server 2012, 2016 y 2019
- Windows Server: Como realizar la migración de un servidor de impresión de Windows Server 2008 R2 a Windows Server 2019
- Windows Server: Instalar Microsoft Framework 1.1 en Windows Server 2019

Me dedico a la Administración de Sistemas y he creado este blog para compartir mis conocimientos con toda la comunidad y así aportar mi granito de arena y ayudar a todo el que lo necesite.

Buen aporte, agradezco su labor 🙂
¡Muchas gracias! Muy precisa la explicación.
Saludos
tienes un tutorial para configurar PBX en windows server 2019?
Hola,
Lo siento pero actualmente no dispongo de ningún tutorial sobre como configurar PBX sobre Windows Server, no obstante, me lo apunto para intentar hacerlo en un futuro.
Saludos.
De locos gracias a ti me saco la FP grande
Me alegra mucho haberte podido ayudar.
Saludos y suerte en tu futura carrera profesional en el mundo de los Sistemas 😉
Muy buen tuto etas echo to un makina jeje
Gracias 😊