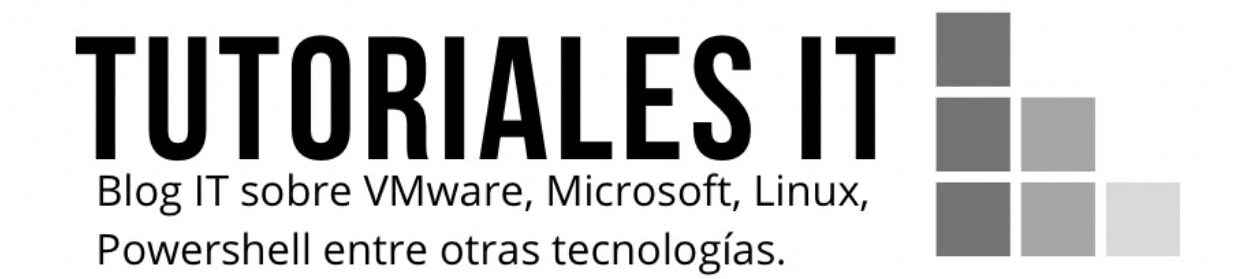En esta entrada voy a explicaros como podemos llevar a cabo la migración de la aplicación PaperCut a un nuevo servidor.
Para aquellos que no conozcais la aplicación os diré que se trata de un software de gestión de fotocopias e impresión que permite controlar y monitorizar los recursos de impresión de cualquier organización.
Preparación nuevo servidor
Para empezar instalaremos PaperCut en el nuevo servidor. Es muy importante que se instale la misma versión que tiene el servidor actual.
Ejecutaremos el instalador y lo primero que nos saldrá será el acuerdo de licencia el cual aceptaremos para continuar.
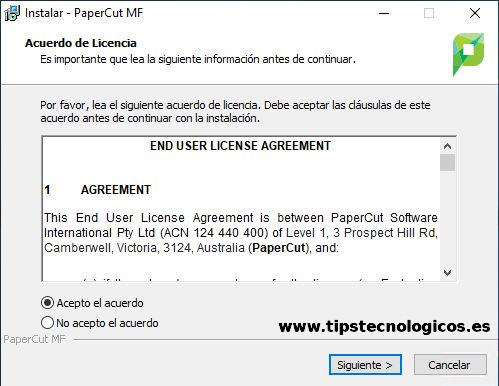
Pulsamos en Siguiente.

Seleccionamos el directorio donde se realizará la instalación y pulsamos en Siguiente.

Seleccionamos el tipo de instalación, en mi caso instalación estándar.
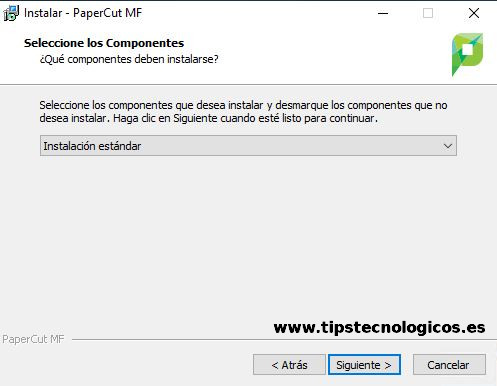
Marcamos la opción para que nos cree un acceso directo en nuestro escritorio.
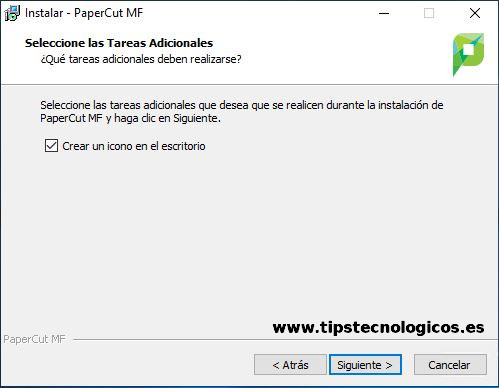
En el caso de estar realizando la instalación sobre una máquina virtual nos saldrá un mensaje preguntandonos si queremos leer el documento de buenas prácticas sobre las configuraciones a realizar para un óptimo rendimiento de la aplicación sobre entornos virtuales.
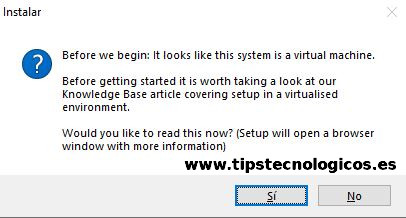
Comprobamos que la información es correcta y pulsamos en Instalar para que comience el proceso de instalación.
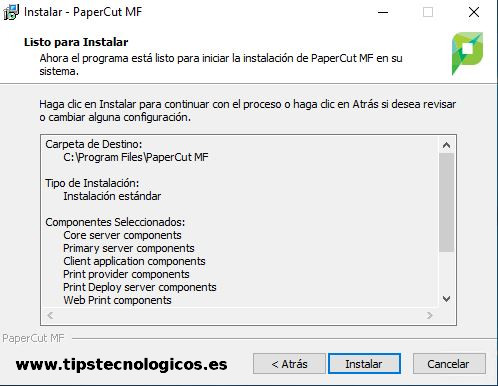

Una vez finalizada la instalación dejaremos marcado el check «Abrir aplicación y completar la configuración» y pulsaremos en Finalizar.

A continuación se nos abrirá el navegador web que tengamos por defecto con un wizard que tendremos que seguir para finalizar con la instalación.
En este wizard, en primer lugar seleccionaremos la contraseña que queramos que tenga el usuario administrador y la localización. Pulsamos Siguiente.

Seleccionaremos el tipo de institución (esto no es muy importante ya que posteriormente vamos sobreescribir esta información con la configuración que tengamos actualmente). Pulsamos Siguiente.

Pulsamos en Siguiente ya que como he comentado anteriormente esta configuración se sobreescribirá posteriormente.

Pulsamos en Omita este paso.

Comprobamos que todo es correcto y pulsamos en Confirmar para finalizar la instalación.


Una vez finalizado el wizard tendremos que realizar la migración de las impresoras que tenemos configuradas en el servidor actual de PaperCut al nuevo servidor. En esta entrada os explico como puede hacerse en Windows Server.
Exportación datos servidor actual
Vamos a realizar una exportación de los datos del servidor actual para posteriormente importarlos en el nuevo servidor.
Para ello nos conectaremos vía web al servidor de PaperCut actual, pulsaremos sobre Opciones-Respaldos y dentro de esta pestaña pulsaremos sobre la opción Exportar ahora.


Esperamos a que finalice el proceso y una vez terminado nos iremos a la ruta donde se ha guardado el fichero de exportación y lo copiaremos a una ubicación del nuevo servidor.
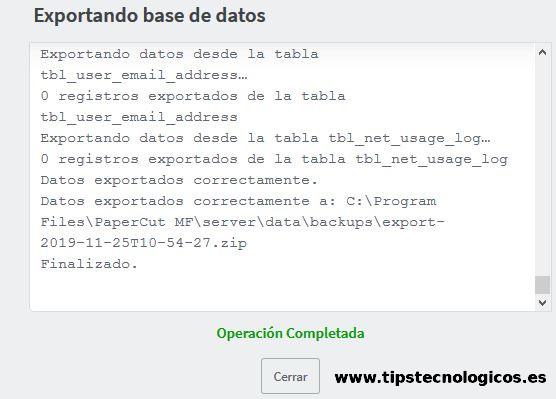
Configuración e importación datos nuevo servidor
En primer lugar pararemos el servicio de PaperCut. Para ellos abriremos una consola de MS-DOS con privilegios de Administrador, nos situaremos en la ruta (directorio instalación PaperCut)/server/bin/win/ y ejecutaremos el batch stop-server.

Copiamos los archivos server.properties y application.license de la ruta (directorio instalación PaperCut)/server del servidor actual a la misma ruta del nuevo servidor.
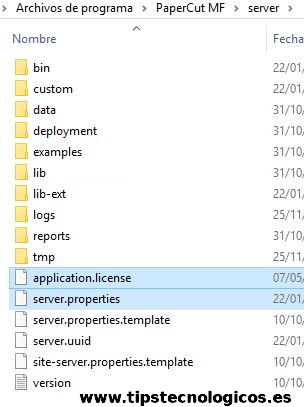
A continuación, en la consola de MS-DOS que abrimos anteriormente, nos posicionaremos en la ruta (directorio instalación PaperCut)/server/bin/win/ y ejecutaremos el siguiente comando para reinicializar la base de datos y ponerla en un estado vacío:
db-tools init-db -f
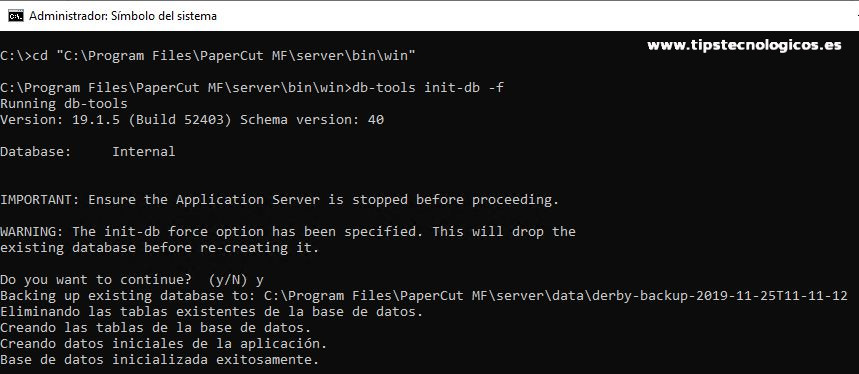
Ahora procederemos a la importación de los datos que previamente exportamos.
Para ello ejecutaremos el siguiente comando en la consola de MS-DOS:
db-tools import-db -f "ruta y nombre de fichero exportacion"

Por último iniciaremos nuevamente los servicios de PaperCut ejecutando desde la consola el batch start-server.bat

Y listo ya tendremos realizada la migración de PaperCut.
Espero que os haya servido de utilidad.

Me dedico a la Administración de Sistemas y he creado este blog para compartir mis conocimientos con toda la comunidad y así aportar mi granito de arena y ayudar a todo el que lo necesite.