Hoy voy a explicaros como realizar una copia de seguridad de vuestros servidores utilizando Veeam Backup 9.5.
Una vez hayamos entrado en la aplicación, deberemos irnos a la pestaña «HOME» y pulsar sobre el botón «Backup Job».
Seleccionaremos el tipo de trabajo que queremos configurar en función de nuestras necesidades. Para nuestro ejemplo seleccionaremos «VMware vSphere» ya que vamos a configurar una copia de seguridad de una máquina virtual de VMware ubicada en un ESX.

Nombramos nuestro trabajo y pulsamos en «Next».

Seleccionamos la/s máquina/s de las que vamos a realizar copia de seguridad o bien un servidor ESX para que mediante este trabajo se realicen copias de seguridad de todas las máquinas que contenga.
Para agregarlas pulsaremos sobre el botón «Add».

También podemos realizar exclusiones como por ejemplo no incluir alguna máquina virtual, alguno de sus discos, etc… Para esto deberemos pulsar sobre el botón «Exclusions…».

A continuación, seleccionaremos el repositorio donde queremos almacenar nuestra copia de seguridad. Sino sabes como crear repositorios te recomiendo que te pases por esta entrada donde explico como hacerlo.
Configuraremos la política de retención para indicar el número de puntos de restauración que queremos mantener en disco, por defecto son 14 copias aunque sino disponemos de mucho espacio lo ideal sería poner un valor más bajo.
El check «Configure secondary destinations for this job» nos permitirá seleccionar un segundo repositorio o una unidad de cinta de tal forma que nos permita disponer de copias redundantes. Esto es bastante importante cuando estamos haciendo copias de entornos de producción.

Antes de pasar al siguiente paso pulsaremos sobre el botón «Advanced» para realizar una serie de configuraciones adicionales.
En la pestaña «Backup» podemos configurar el tipo de backup entre las siguientes opciones:
- Reverse incremental: este modo lo que nos permite es agregar a nuestro último backup completo los cambios que se vayan realizando de tal forma que nuestro backup completo siempre estará actualizado con las últimas modificaciones. El problema de este modo es que se trata de un proceso bastante lento lo cual hará que nuestros trabajos tarden más en finalizar y esto puede suponer un problema en el caso que estemos haciendo una copia de un servidor con mucha información.
- Incremental: este modo salvará aquellos cambios que se hayan producido desde nuestra última copia de seguridad completa en archivos independientes. Este método es más rápido que el anterior y es el más recomendado sobre todo para aquellos entornos que cuentan con un bajo rendimiento de lectura y escritura en discos.
También podemos configurar la periodicidad en la que se realizarán los backup completos. Nota: Para mantener la integridad de las copias es recomendable realizar un backup completo al menos una vez a la semana.

La pestaña «Maintenance» nos permitirá configurar un trabajo de verificación de nuestras copias de seguridad así como realizar tareas de mantenimiento como por ejemplo limpieza de copias antiguas, desfragmentaciones y compactación de nuestros backup.

En la pestaña «Storage» podremos configurar cosas como la deduplicación de datos antes de almacenar la copia en el repositorio, no realizar copias de seguridad de los bloques hiberfil.sys o pagefile.sys, seleccionar el nivel de compresión y la posibilidad de encriptar los ficheros de copias de seguridad.

La pestaña «Notificaciones» nos permitirá configurar las notificaciones para nuestro trabajo indicando si queremos que nos mande un trap SNMP o una notificación por correo electrónico con el resultado de nuestra copia.

En la pestaña «vSphere» tendremos opciones como «Enable VMware Tools quiescence» la cual es recomendable tenerla seleccionada ya que de esta forma nos aseguraremos que la máquina se encuentre en un estado correcto antes de realizar el snapshot. Para que esto funcione la máquina virtual debe tener instaladas las VMware Tools.

La pestaña «Integration» nos permitirá optimizar nuestras copias utilizando los snapshot de nuestra cabina de discos. Para poder utilizar estas opciones tendremos que contar con la versión de Veeam Backup Enterprise Plus o superior.

Por último mediante la pestaña «Script» podremos indicarle a Veeam que ejecute algún script antes y/o después de que se ejecute nuestra tarea de copia de seguridad.

Una vez realizada la configuración en base a nuestras necesidades continuaremos con el proceso de creación de nuestra tarea de copia de seguridad.
En el siguiente apartado, «Guest Processing», podemos habilitar la opción «Enable application-aware processing» la cual preparará las aplicaciones que contenga nuestra máquina virtual para que el backup se realice de una forma consistente. Esta opción es muy interesante, por ejemplo, si estamos realizando una copia de un servidor de SQL Server o Exchange.
Si marcamos la opción «Enable guest file system indexing» la aplicación creará un catálogo con el contenido de los archivos que contienen los discos de la máquina virtual. Esta opción es interesante ya que nos servirá para utilizar la funcionalidad «1-click restore» que dispone Veeam y la cual nos permitirá restaurar un fichero concreto sin tener que restaurar de forma completa la máquina virtual.
Para finalizar con este apartado, seleccionaremos o añadiremos las credenciales con las que Veeam se conectará a nuestra máquina virtual (en el caso de haber marcado alguna de las dos opciones anteriores).

En el apartado «Schedule» realizaremos la programación de nuestra tarea de copia de seguridad. Como podéis observar es bastante configurable.
Una vez realizada la configuración pulsaremos en «Apply».

Para finalizar nos aparecerá un resumen con la configuración realizada, la revisaremos y si todo está correcto pulsaremos sobre «Finish» para crear nuestro trabajo de copia de seguridad.

Espero os haya servido de utilidad.
Entradas relacionadas
- Veeam: Instalación Veeam Backup & Replication 9.5 Update 3
- Veeam 9.5: Creación de Repositorios
- Veeam 9.5: Añadir Servidores de Infraestructuras – VMware Sphere
- Veeam: Migración Veeam Backup y Replication 9.5 a un nuevo servidor

Me dedico a la Administración de Sistemas y he creado este blog para compartir mis conocimientos con toda la comunidad y así aportar mi granito de arena y ayudar a todo el que lo necesite.
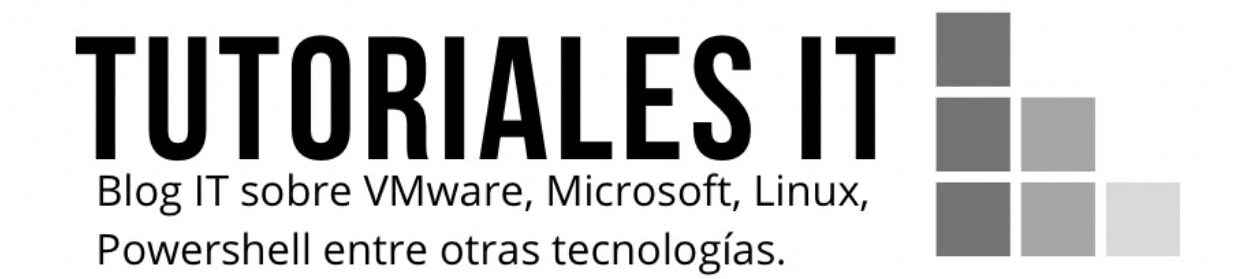

Muchas gracias por la informacion compartida.
Se agradece, me fue de mucha ayuda.
Saludos.
Gracias Abraham por tu comentario 🙂