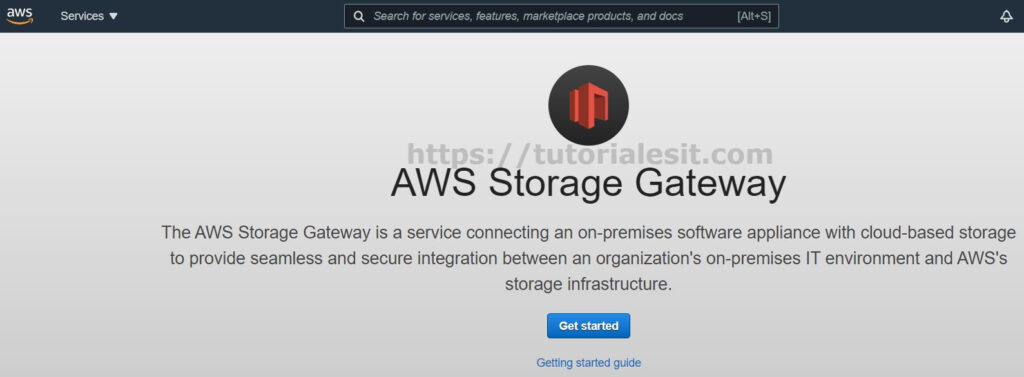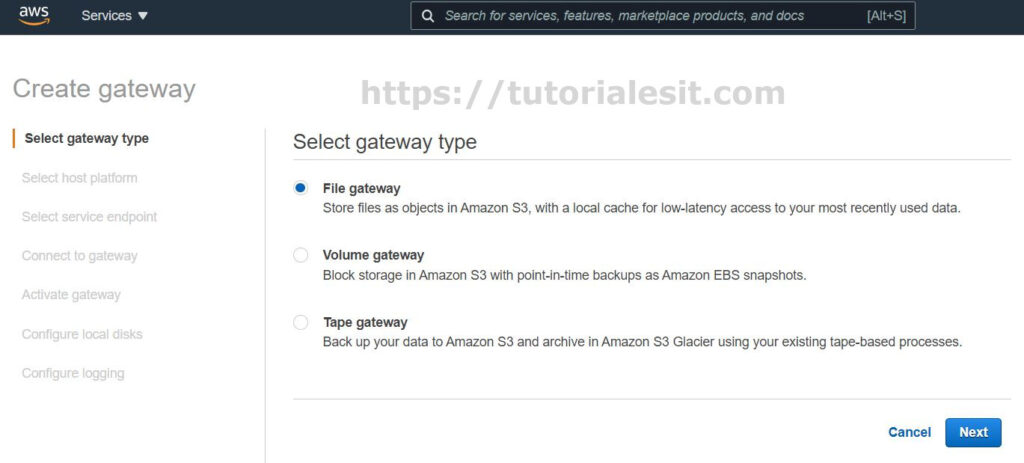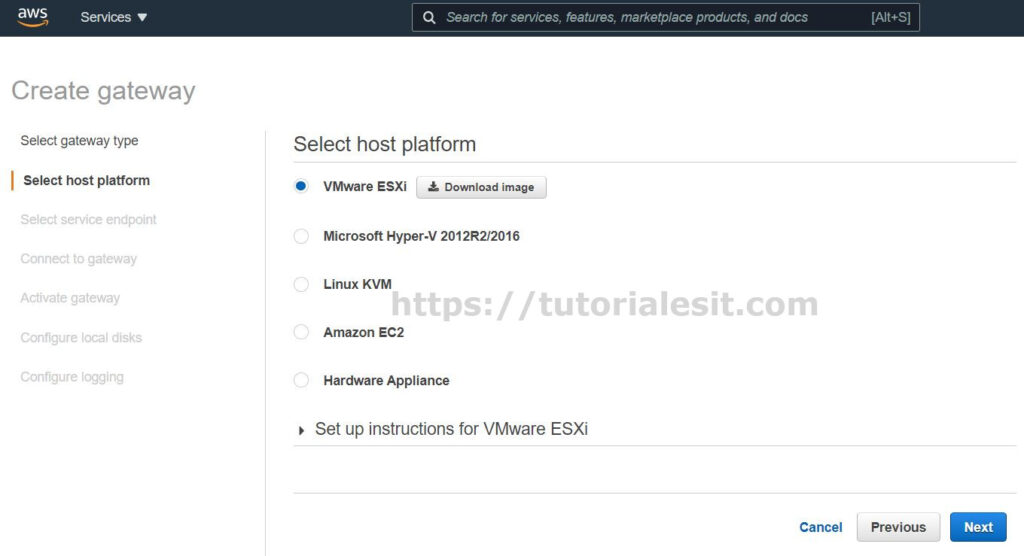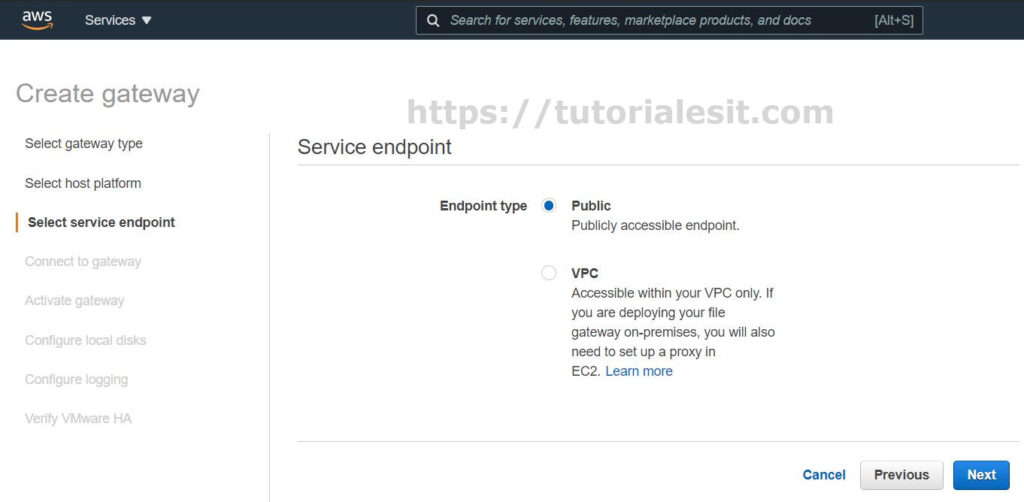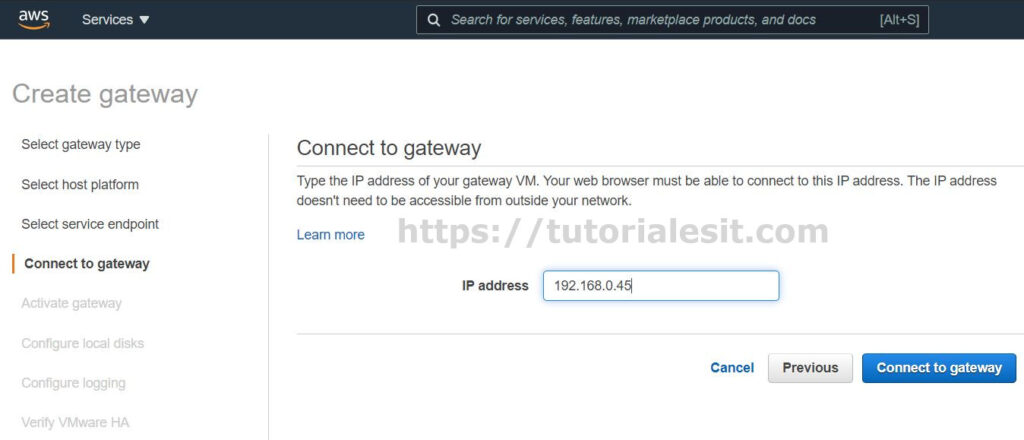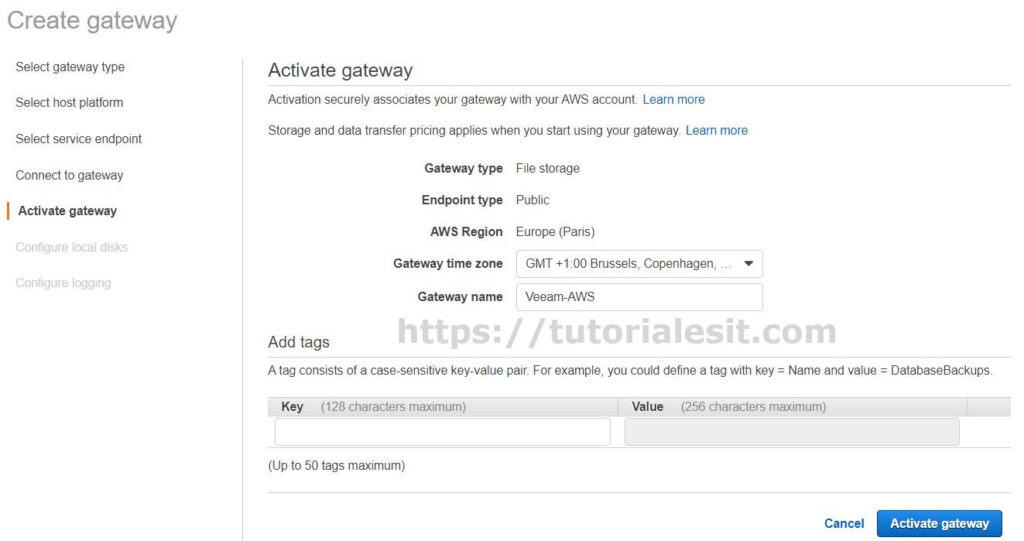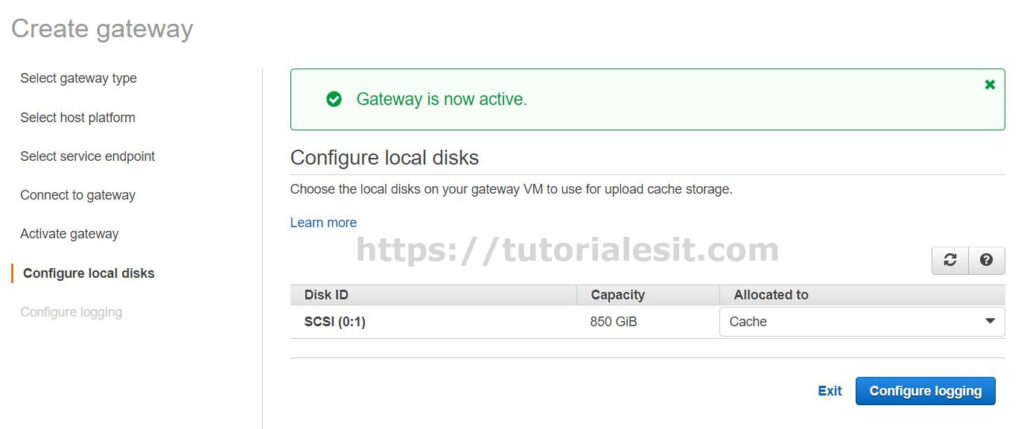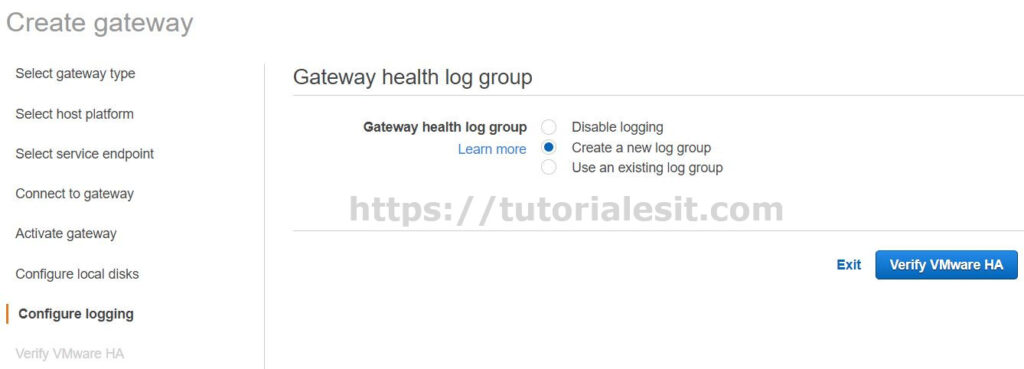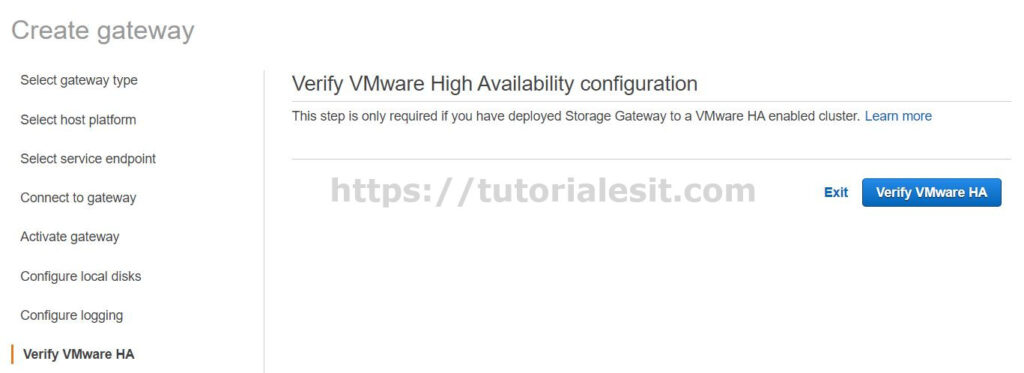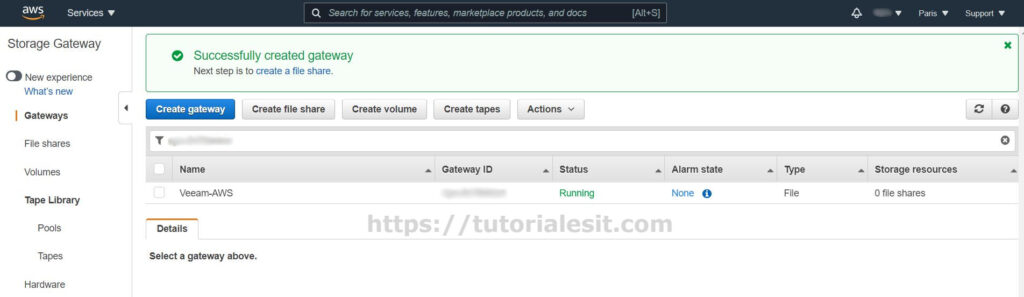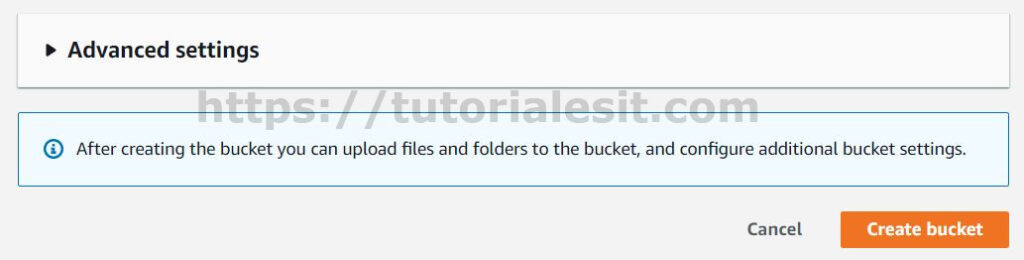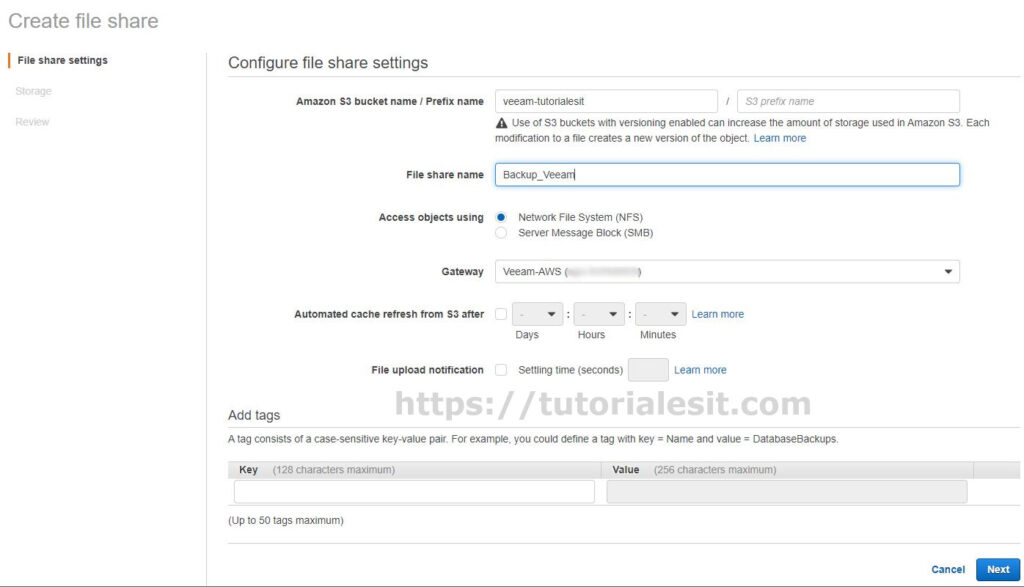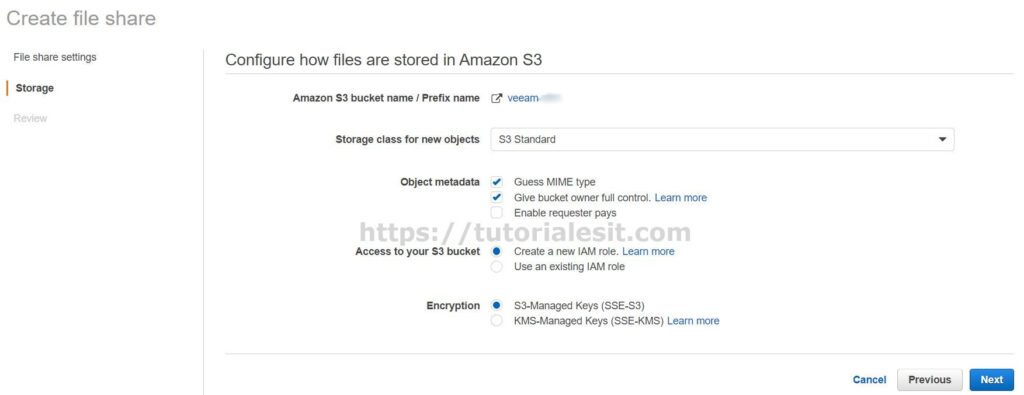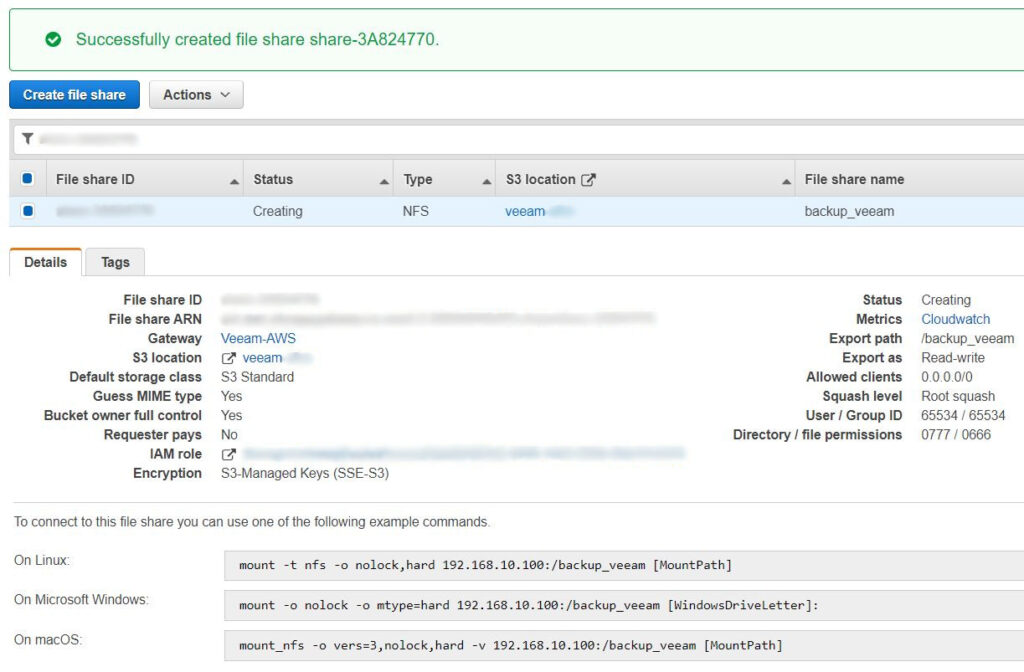Hoy voy a explicaros una funcionalidad muy interesante que tiene la nube de Amazon mediante la cual desplegando un virtual appliance en nuestra infraestructura nos permitirá que el resto de equipos de nuestra red vean este recurso como si fuera un repositorio local aunque realmente la información será replicada de forma encriptada y comprimida en la nube de Amazon. Esto puede ser muy útil para por ejemplo guardar de forma fácil copias de seguridad en la nube.
AWS Storage Gateway nos permite crear los siguientes recursos:
- File Share: crea una unidad NFS a la que se pueden conectar nuestros distintos equipos para almacenar ficheros de una forma rápida y sencilla.
- Tapes: unidad de cinta virtual que podremos utilizar para hacer copias de seguridad con aplicaciones como puede ser Veeam, Veritas Backup, etc…
- Volumes: podremos consumirlos por iSCSI para conectarlos a servidores Windows, Linux, etc…
En este tutorial nos centraremos en montar la solución utilizando File Share.
Creación Gateway
El primer paso será dirigirnos a la web de AWS Storage Gateway, logarnos o crearnos una cuenta sino la tenemos, seleccionar la región y pulsar sobre Get started.
Seleccionamos el tipo de gateway a configurar, en mi caso como os he comentado será File Gateway.
El siguiente paso será descargar el virtual appliance que desplegaremos en nuestra infraestructura. Yo voy a montarlo sobre VMware por lo que selecciono la primera opción para descargar el archivo OVA que posteriormente utilizaré para desplegar la solución en mi entorno VMware.
No voy a explicar como realizar el despliegue ya que seguramente la mayoría sabréis hacerlo y no quiero hacer una entrada demasiado extensa.
Cosas a tener en cuenta:
- Debemos añadir uno o varios discos virtuales adicionales (en función del tamaño que necesitemos para almacenar la información) a nuestro virtual appliance que son los que actuarán como discos cache.
- Apuntaros la dirección IP que le asignareis al virtual appliance ya que en siguientes pasos nos hará falta. De forma predeterminada viene configurado para tomar la dirección IP por DHCP pero si queréis especificar una IP estática podréis cambiar la configuración accediendo a la consola de la máquina virtual con los datos de inicio de sesión predeterminados (usuario: admin y la contraseña: password).
Desplegado y configurado el appliance, lo encendemos y volvemos al asistente web para pulsar sobre Next y continuar con la configuración.
Especificamos si el acceso será público o mediante VPC. En mi caso será público.
Introducimos la dirección ip privada que hemos establecido al virtual appliance y pulsamos sobre Connect to gateway.
El siguiente paso será activar nuestro gateway y para ello seleccionamos la zona horaria y le asignamos un nombre. Rellenos los datos pulsamos sobre Activate gateway.
Seleccionamos el disco o los discos de nuestro virtual appliance que actuarán como cache y pulsamos sobre Configure logging.
Elegimos Create a new log group y pulsamos en Verify VMware HA.
En mi caso no tengo desplegada la máquina virtual en un VMware HA por lo que pulsaré en Exit.
Y ya tenemos creado nuestro gateway.
Creación bucket en Amazon S3
Necesitamos un bucket en Amazon S3 que será en donde guardaremos la información que repliquemos desde nuestra infraestructura por lo que nos dirigiremos a la consola de administración de S3 y pulsaremos sobre Create bucket.
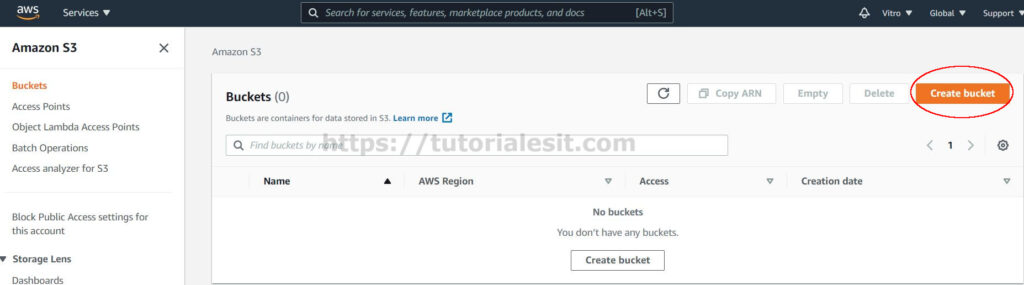
Escogemos el nombre que tendrá nuestro bucket así como la región de Amazon donde se almacenarán los datos.
El resto de parámetros los dejamos por defecto y pulsamos sobre Create bucket.
Y listo ya tenemos nuestro bucket donde se guardarán nuestros datos. Continuamos con la creación de nuestro File Share.
Creación File Share
Para crear nuestro File Share en la barra superior de consola web de AWS Storage Gateway pulsamos sobre Create file share.
En el asistente que nos aparecerá seleccionamos el bucket donde guardaremos nuestra información (este será el bucket que hemos creado en el paso anterior), le asignamos un nombre a nuestro File Share, marcamos Network File System (NFS) y por último seleccionamos nuestro gateway.
Pulsamos en Next para continuar.
Configuramos el almacenamiento en función de nuestras necesidades.
Comprobamos que toda la información es correcta y pulsamos sobre Create File Share.
Y listo ya tenemos creado nuestro File Share el cual podremos montar en los distintos equipos de nuestra red utilizando los comandos que provee Amazon en función de la plataforma de tal forma que todo lo que guardemos en esa ruta NFS será automáticamente replicado a la nube de Amazon.
Espero os haya sido de utilidad.

Me dedico a la Administración de Sistemas y he creado este blog para compartir mis conocimientos con toda la comunidad y así aportar mi granito de arena y ayudar a todo el que lo necesite.