En esta entrada voy a explicaros como podéis tener sincronizadas todas las tareas entre las plataformas de Jira Server y Wrike, mediante la aplicación Unito, de tal forma que podáis utilizar ambos sistemas de forma simultanea.
Requisitos
- Jira Server 8.0 o superior.
- Usuario de Jira con permiso y licencia para acceder al proyecto que queremos sincronizar.
- La instancia de Jira debe estar publicada hacia el exterior por el puerto 443.
- Acceso como administrador a la plataforma de Wrike.
- Licencia de Wrike Bussiness o superior.
Configuración Jira Server
En primer lugar tenemos que crear un enlace entre nuestra instancia de Jira y Unito. Para ello nos iremos a Configuración-Aplicaciones.
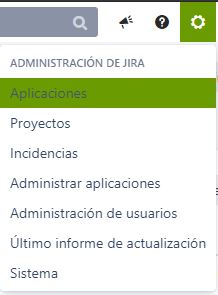
Pondremos la contraseña del usuario administrador para poder acceder a la configuración.
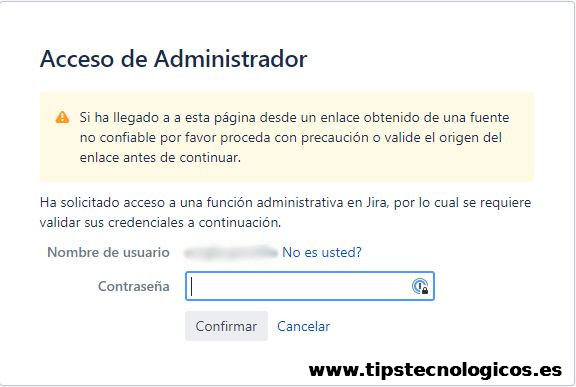
Dentro del apartado Integraciones pulsaremos sobre Enlaces de aplicación.
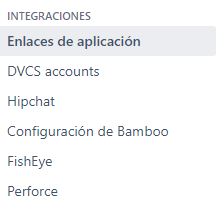
Creamos un nuevo enlace. Para ello escribiremos en el campo url la dirección https://app.unito.io/ y pulsaremos en Crear nuevo enlace.

Nos saldrá una advertencia la cual podemos obviar por lo que pulsaremos en Continuar.
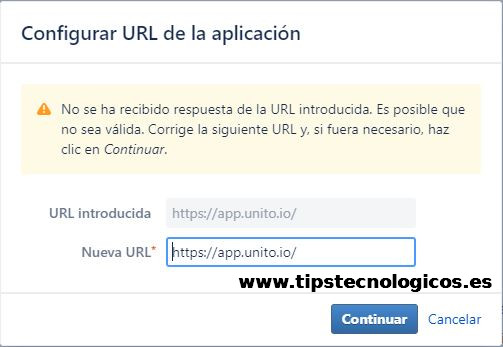
En esta pantalla rellenaremos los siguientes campos y pulsamos en Continuar:
- Nombre de aplicación: Unito
- Tipo de aplicación: Aplicación genérica
- Crear enlace entrante: Lo marcamos
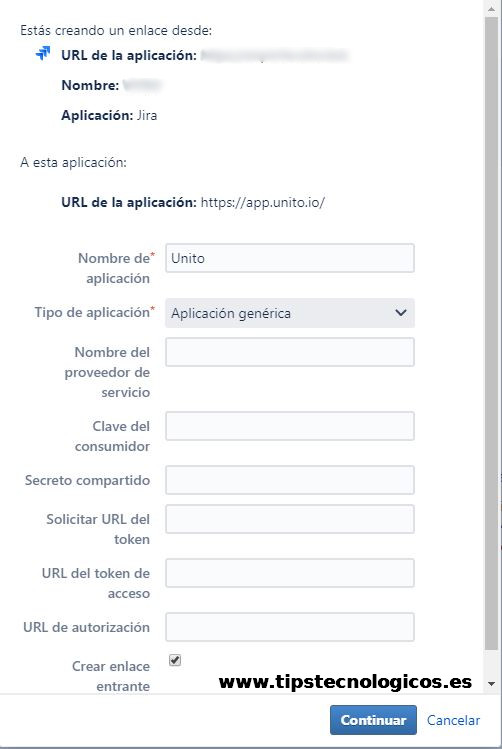
En la siguiente pantalla rellenaremos la siguiente información y pulsaremos en Continuar:
- Clave de consumidor: unito
- Nombre del consumidor: Unito
- Clave pública:
-----BEGIN PUBLIC KEY-----MIGfMA0GCSqGSIb3DQEBAQUAA4GNADCBiQKBgQDKYFuFsWD7ShJeazewedP2jUZtueK30giaA2QSGfhkryQHdwK0YGVGCgJ42muX/Aw53wdpl7g+7Xq8aO/xV7JjO5RGe3VSBzKUak0/PhHYrg2Cvrj3hws833f3cXSlntMnT7Y/PGfQYyOUmzNBIha1IRrQCHeNnq2VbC6N9SL55wIDAQAB-----END PUBLIC KEY-----
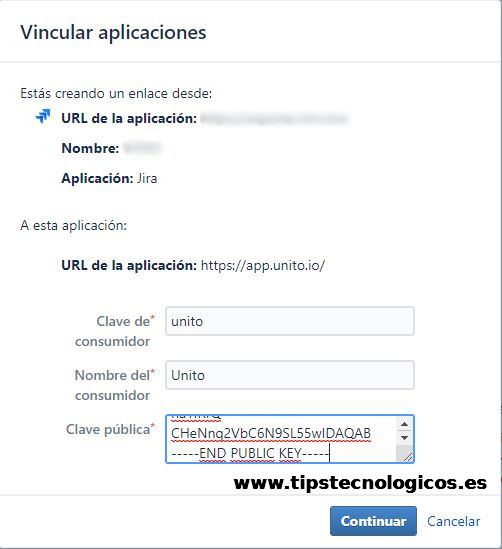
Realizados estos pasos ya tendremos realizada la configuración de la parte de Jira, vamos ahora con la configuración de la aplicación Unito.
Configuración Unito
Accederemos a la web de Unito y nos logaremos con nuestro usuario de Wrike.
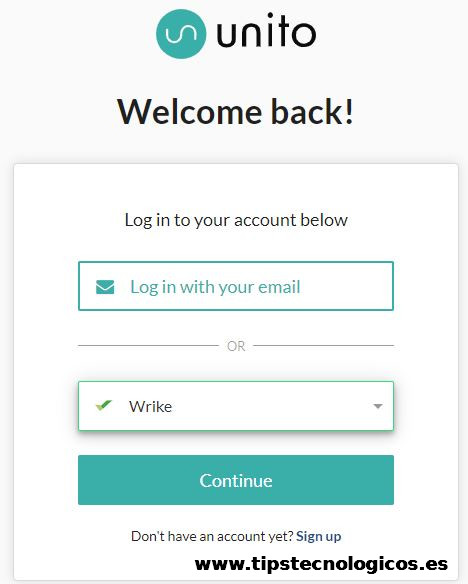
La primera vez que accedamos Unito nos pedirá una serie de permisos que tendremos que aceptar para poder continuar.
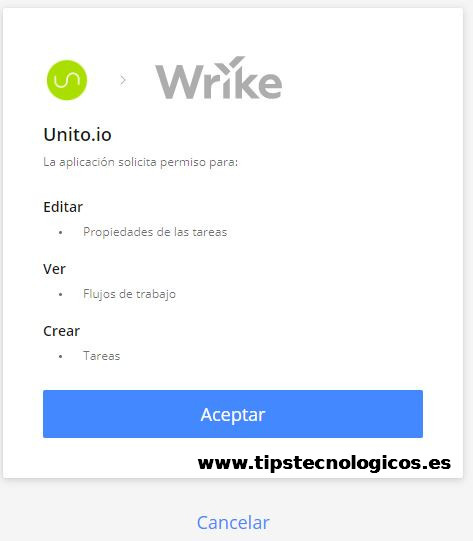
En primer lugar tendremos que crear en Unito el conector con Jira por lo que en la barra superior derecha pulsaremos sobre Connectors.
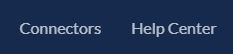
Pulsaremos sobre el conector Jira Server
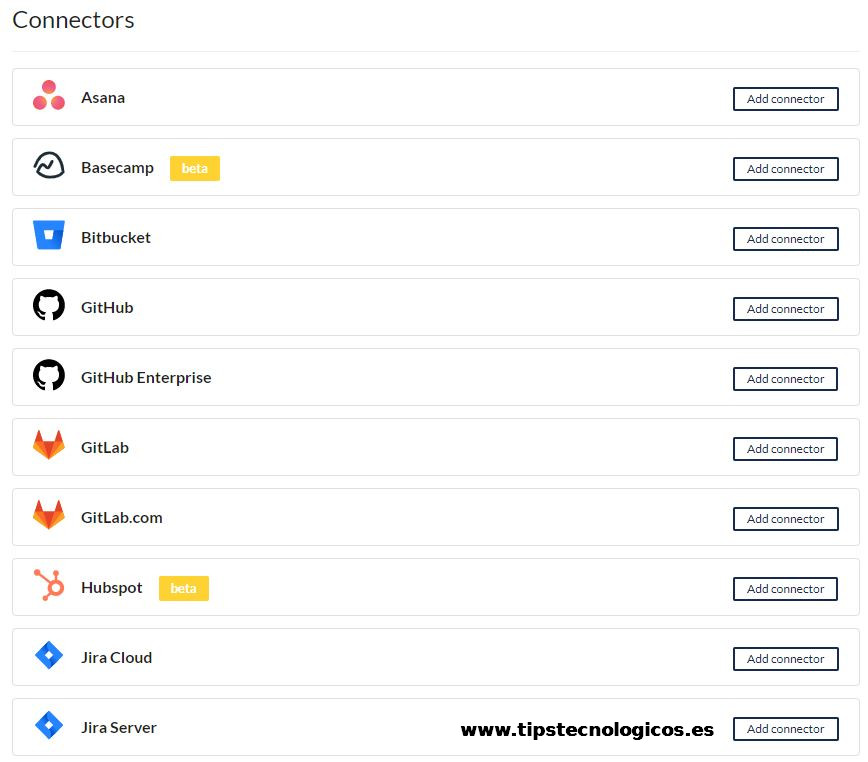
Rellenaremos tanto la url de nuestra instancia de Jira como el usuario y contraseña del usuario que tiene acceso al proyecto que queremos sincronizar.
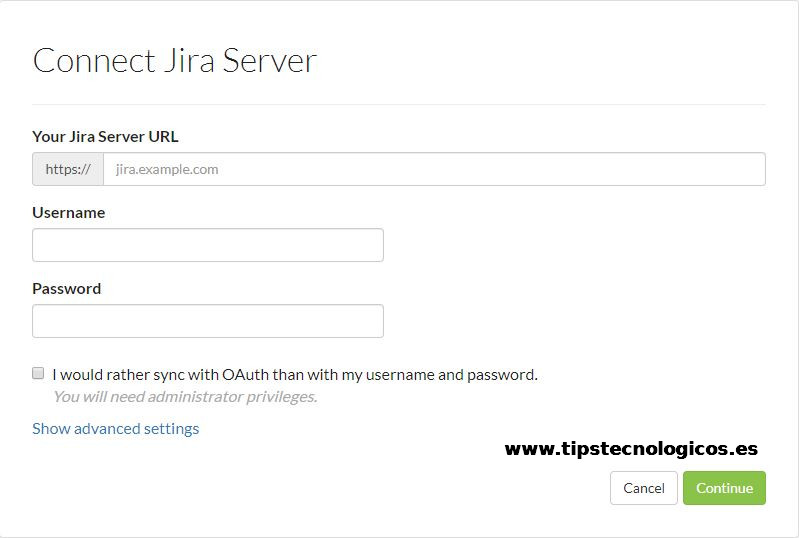
Si todo ha ido bien ya tendremos listo el conector entre Unito y Jira.

El siguiente paso será configurar la sincronización entre Jira y Wrike, para ello nos iremos a la pantalla principal de Unito y pulsaremos sobre el botón Add sync.

En primer lugar seleccionaremos, en la parte izquierda, la herramienta Jira Server con el usuario que hemos utilizado para crear el conector.
A continuación buscamos el proyecto. Es importante que la búsqueda se realice por la clave del proyecto de Jira ya que sino no os aparecerá.

Ahora vamos a configurar la parte de Wrike por lo que seleccionaremos, en la parte derecha, la herramienta Wrike con el usuario Unito Bot for Two-Way Sync. Este usuario lo crea Unito automáticamente y nos permitirá realizar la sincronización si consumir licencias de Wrike.
En el apartado Folder/project pulsaremos sobre Create a new folder/project para crear una nueva carpeta o proyecto donde se llevará a cabo la sincronización con el proyecto de Jira.
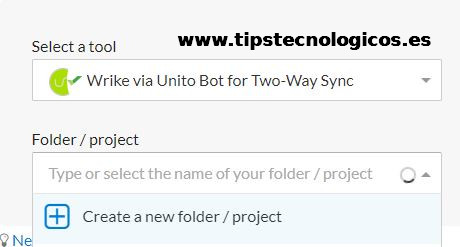
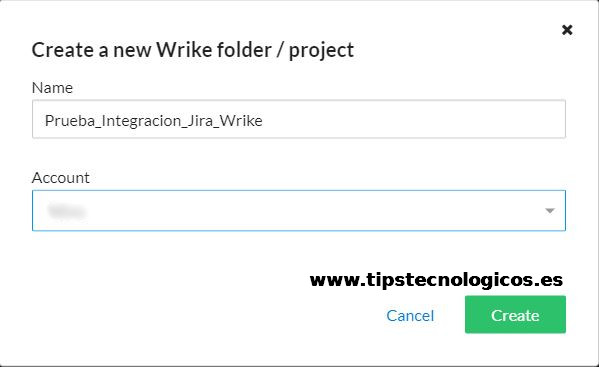
Una vez realizada la configuración de los proyectos de Jira y Wrike simplemente nos quedará elegir el sentido de la sincronización que puede ser unidireccional en un sentido u otro o en ambos sentidos, para este ejemplo dejaremos ambos sentidos y pulsaremos en Next para continuar.
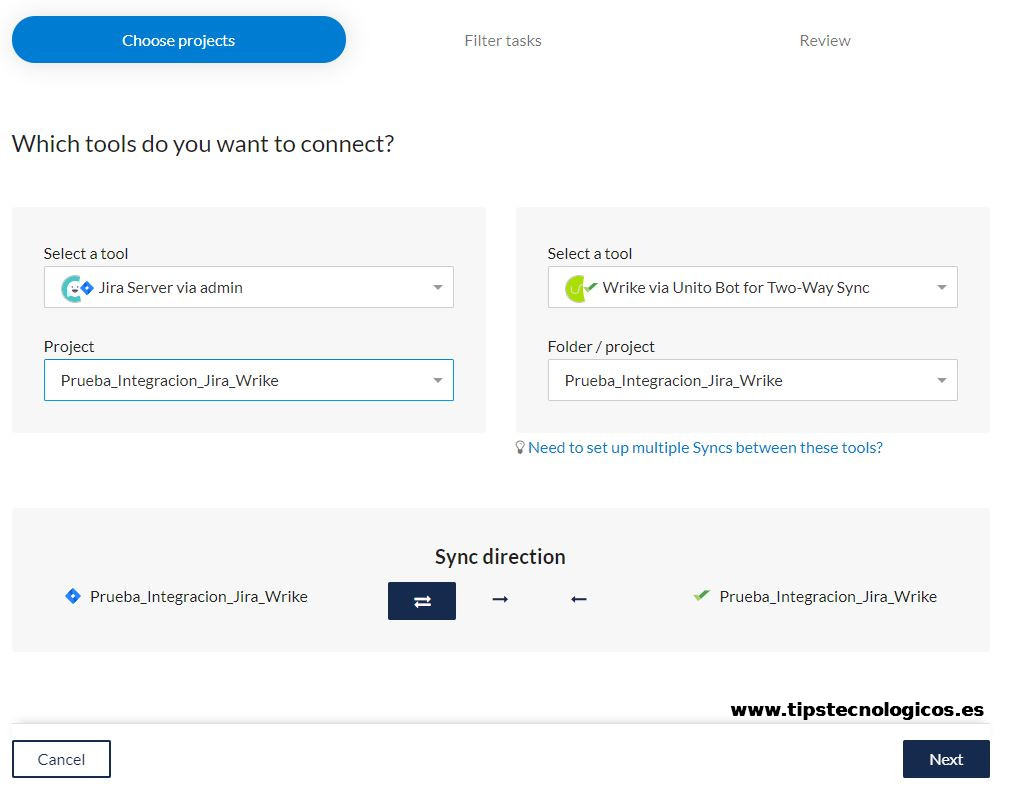
El siguiente paso nos permitirá aplicar filtros tantos en las tareas existentes en los proyectos de Jira o Wrike por si en algún momento dado no queremos que se sincronicen todas las tareas existentes. Una vez aplicados los filtros, si procede, pulsamos en Next para continuar.
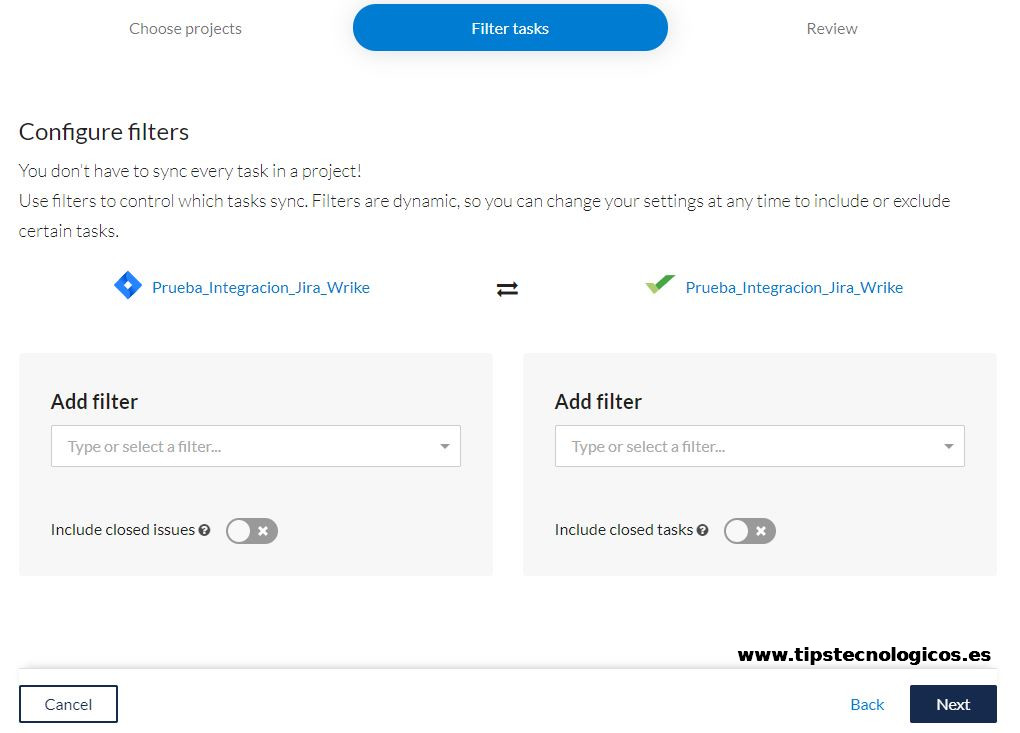
En la última pantalla podremos activar el Test Mode que es un modo que nos permitirá sólo sincronizar aquellas tareas que creemos nuevas, esto es útil por si queremos comprobar que todo está bien antes de realizar una sincronización masiva.
El resto de parámetros podemos dejarlos tal y como se encuentra por defecto por lo que pulsamos sobre el botón Create sync para crear nuestro primer proyecto de sincronización.
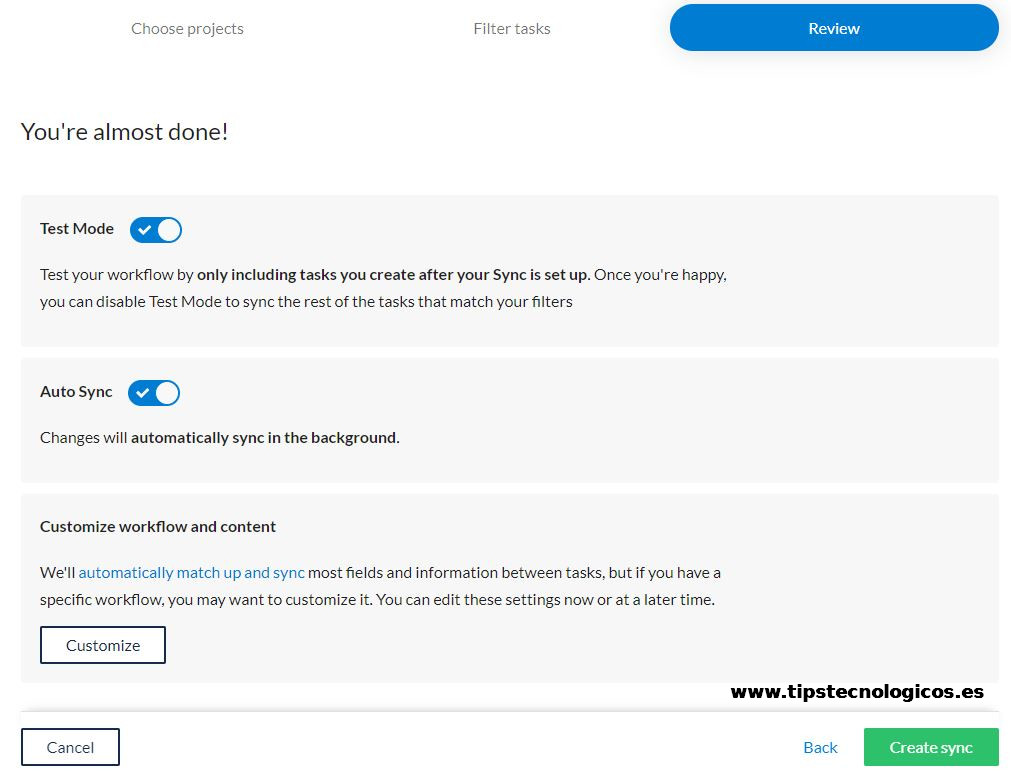

Por último comentaros que si editáis el trabajo de sincronización podréis ver un historial de las sincronizaciones realizadas así como unos apartados muy interesantes como son Map fields y Map User donde podréis mapear campos existentes en Jira con los de Wrike y otras series de opciones que dejo que investiguéis ya que son sencillas de entender y configurar.
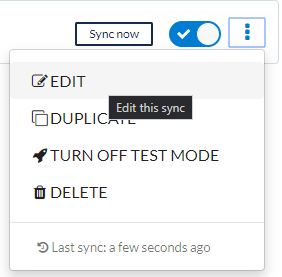
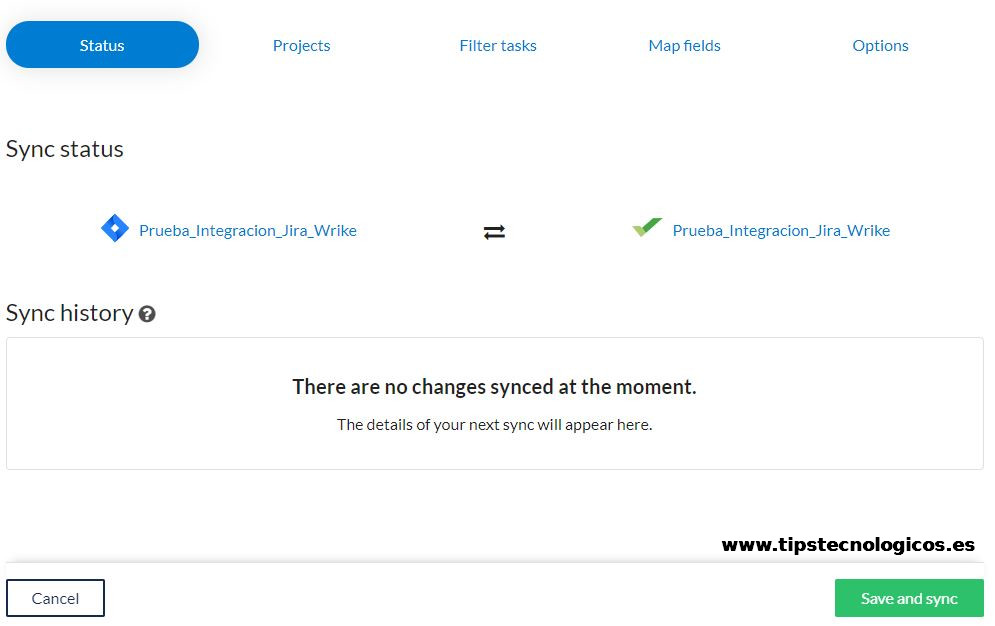
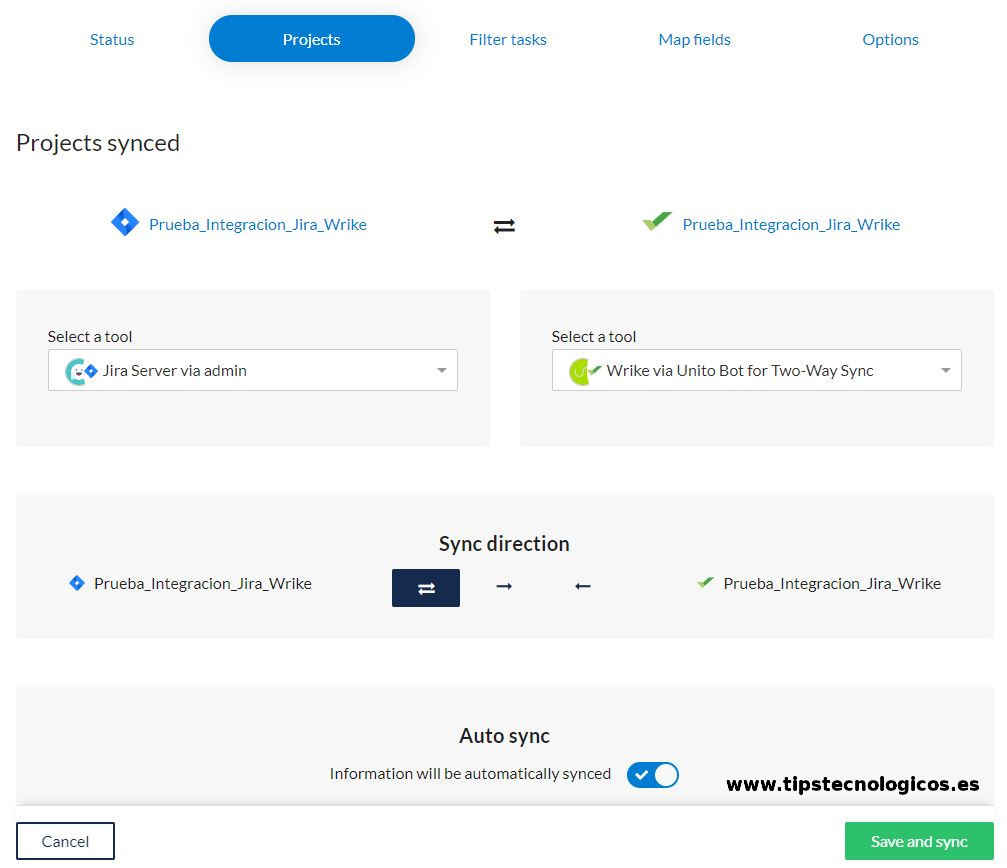
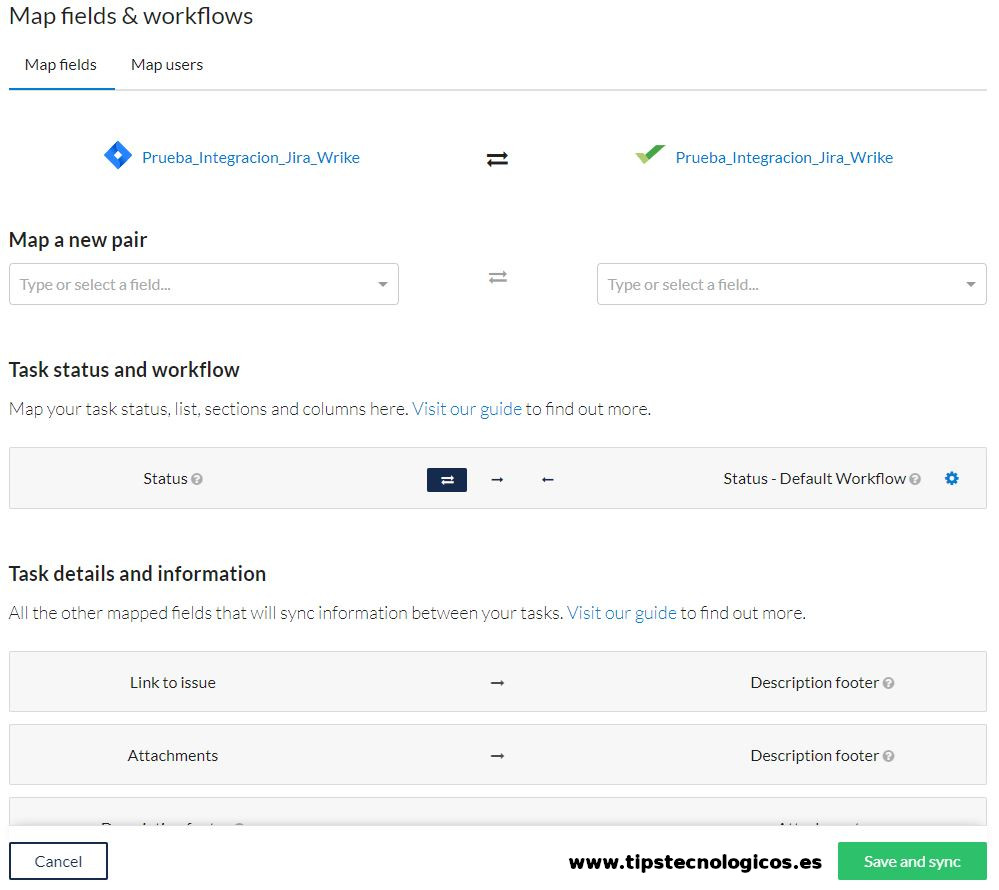
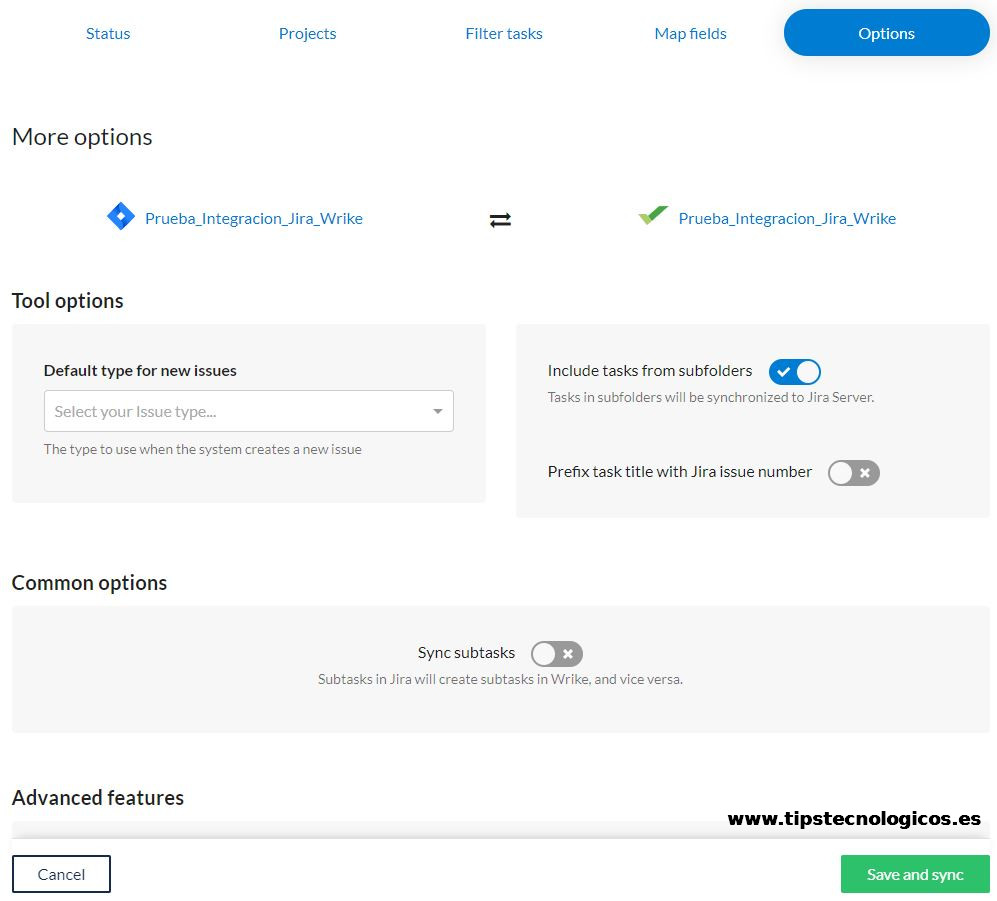
Por último recordar, una vez hayáis comprobado que todo funciona correctamente, de desactivar el modo Test para que se sincronicen todas las tareas que tuvierais creadas.
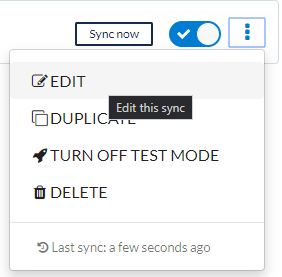
Listo, siguiendo estos pasos ya tendreis configurado la sincronización entre Jira y Wrike.
Espero os haya sido de utilidad.

Me dedico a la Administración de Sistemas y he creado este blog para compartir mis conocimientos con toda la comunidad y así aportar mi granito de arena y ayudar a todo el que lo necesite.
