En una serie de 3 entradas voy a explicaros paso a paso como podemos migrar nuestro servidor de dominio en Windows Server 2008 R2 al nuevo sistema operativo Windows Server 2019.
En esta primera entrada vamos a centrarnos en preparar nuestro nuevo servidor en Windows Server 2019.
En la segunda entrada veremos como realizar la migración de todos los roles FSMO de nuestro actual dominio en Windows Server 2008 R2.
En la última entrada os enseñaré como despromocionar el servidor de dominio en Windows Server 2008 R2 para completar la migración.
Partiendo de la base que ya tenemos instalado Windows Server 2019 en nuestro nuevo servidor, lo primero que tendremos que realizar es la configuración de la red. Para ello asignaremos los parámetros correspondientes, en función de nuestra red, teniendo en cuenta que como DNS primario tendremos que poner la IP de nuestro servidor de dominio actual y como DNS secundaria la IP del nuevo servidor que estamos montando en Windows Server 2019.
A continuación agregaremos nuestro nuevo servidor al dominio. Para ello nos iremos a «Panel de control-Sistema» y pulsaremos sobre «Cambiar configuración».
En las propiedades del sistema pulsamos en Cambiar…
En este punto podemos cambiar el nombre del servidor en caso que fuera necesario, en el campo dominio introducimos el nombre de nuestro dominio actual y por último pulsaremos en Aceptar.
Nos pedirá las credenciales de un administrador del dominio para poder continuar, las introducimos y pulsamos en Aceptar.
Nos saldrá un mensaje de confirmación indicándonos que nuestro equipo se ha unido correctamente a nuestro dominio. Pulsamos en Aceptar.
Reiniciaremos para aplicar los cambios. Pulsamos en Aceptar.
Para comprobar que el equipo se ha unido correctamente al dominio después de reiniciar nos iremos nuevamente «Panel de control-Sistema» y podremos comprobarlo en el apartado dominio.
Una vez tenemos el nuevo servidor incluido en el dominio, el siguiente paso será promover el nuevo servidor como controlador de dominio.
Para ello antes de empezar con este proceso debemos revisar lo siguiente:
- Nuestro dominio actual tiene que tener un nivel funcional y de dominio de Windows Server 2008 R2. Sino sabes como verlo o como elevarlo te aconsejo que revises la siguiente entrada donde explico como hacerlo.
- El sistema de replica de nuestro servidor de domino actual (Windows Server 2008 R2) debe ser DFS-R. En el caso que actualmente lo tengas en FRS te recomiendo te pases por esta entrada donde explico como realizar la conversión.
Comprobados y realizados estos pasos en caso de ser necesario, nos iremos al «Administrador del Servidor» en nuestro servidor con Windows Server 2019 y pulsaremos sobre «Agregar roles y características».
Se iniciará el asistente, pulsamos en Siguiente para continuar.
En el tipo de instalación seleccionamos «Instalación basada en características o en roles». Pulsamos en Siguiente para continuar.
Seleccionamos el servidor donde vamos a realizar la instalación del nuevo rol. Pulsamos en Siguiente para continuar.
Seleccionamos el rol «Servicios de dominio de Active Directory».

Nos saldrá una ventana emergente indicandonos si queremos agregar las siguientes características, pulsamos en «Agregar características».
Pulsamos en Siguiente para continuar.
Dejamos las opciones que aparecen por defecto y pulsamos en Siguiente para continuar.
Nos aparecerá una pantalla informativa, pulsamos Siguiente.
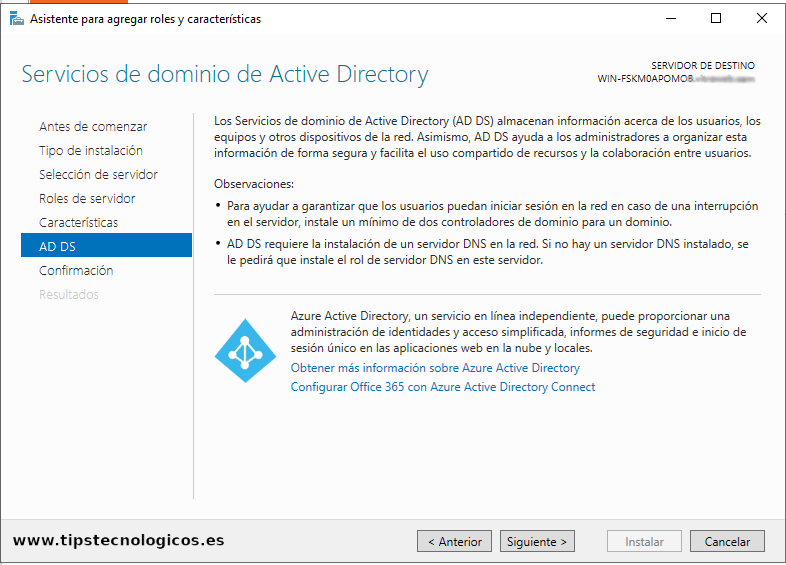
Revisamos que todo es correcto, marcamos el check de reinicio automático y pulsamos en Instalar.
Al marcar el check de reinicio automático nos saldrá una ventana emergente que nos pedirá permiso para reiniciar el servidor, pulsamos en «Sí».
Esperamos a que finalice la instalación y en el caso de haber sido necesario al reinicio del servidor.
Una vez tengamos instalado el nuevo rol tendremos que promover a nuestro nuevo servidor como controlador de dominio. Para ello en el Administrador del servidor nos aparecerá una advertencia y pulsaremos sobre «Promover este servidor a controlador de dominio».
Seleccionaremos «Agregar un controlador de dominio a un dominio existente», rellenaremos el nombre de nuestro dominio y proporcionaremos las credenciales del administrador de dominio. Pulsamos en Siguiente para continuar.
Seleccionamos las opciones «Servidor de Sistemas de nombres de dominio (DNS)» y «Catálogo global (GC)». A continuación introducimos una contraseña segura que será la que nos pedirá el sistema en el caso de tener que restaurar nuestro Active Directory en un futuro. Pulsamos Siguiente para continuar.
En esta pantalla pulsaremos en Siguiente. No tenemos que prestar atención al warning ya que el servicio DNS lo tenemos configurado sobre el controlador de dominio principal y posteriormente traspasaremos el rol.
En las opciones de replicación le indicaremos que replique desde nuestro controlador de dominio actual. Pulsamos en Siguiente para continuar.
Dejamos las rutas de acceso por defecto y pulsamos en Siguiente.
El asistente nos indicará que debe realizar una serie de operaciones para continuar con la instalación del controlador de dominio, pulsamos en Siguiente.
Revisamos que todas las opciones son correctas y pulsamos en Siguiente.
Realizamos una comprobación de requisitos previos para verificar que los cumplimos y pulsamos en Instalar para finalizar la promoción de nuestro nuevo controlador de dominio.
Una vez finalizada la instalación, nuestro nuevo servidor se reiniciará y ya formará parte de los controladores de dominio de nuestro bosque.
Si queremos comprobar esto último, abriremos la consola «Usuarios y equipos de Active Directory» en nuestro controlador en Windows 2008 R2 y dentro de la unidad organizativa «Domain Controller» podemos comprobar que se encuentra nuestro nuevo servidor.
En la próxima entrada os explicaré como realizar la migración de todos los roles FSMO de nuestro actual dominio en Windows Server 2008 R2 a nuestro nuevo controlador de dominio en Windows Server 2019.
Espero os haya servido de utilidad.
Entradas relacionadas
- Windows Server: Elevar nivel funcional de dominio o bosque
- Windows Server: Cambiar la Réplica de SYSVOL de FRS a DFS-R
- Windows Server: Migración de Dominio de Windows Server 2008 R2 a Windows Server 2019 – Parte 2
- Windows Server: Migración de Dominio de Windows Server 2008 R2 a Windows Server 2019 – Parte 3

Me dedico a la Administración de Sistemas y he creado este blog para compartir mis conocimientos con toda la comunidad y así aportar mi granito de arena y ayudar a todo el que lo necesite.




























buenos días no veo que se utilice el forest y domainprep con el DVD de win-2019….acaso no hace falta, para migrar el dominio de Win-2008 a Win-2019???
Hola Douglas,
En la entrada están todos los pasos necesarios para migrar un dominio de Windows Server 2008 R2 a Windows Server 2019, no falta ninguno.
Saludos.
saludos tengo un servidor con un hardware un poco viejo y nesecito comprar otro servidor y hacer la migracion
la pregunta es>
puedo agregar mi servidor nuevo al dominio con la misma ip que el viejo servidor y hacer la migracion sin problema?
Hola Jimmy,
Tendrías que tener 2 ips distintas para realizar la migración y una vez hecha ya si quieres podrías poner la ip del servidor antiguo en el nuevo después de despromocionarlo tal y como indico en la parte 3 del tutorial.
Saludos.
muchas gracias colega.
Hola buenos días, primero no se debería migrar el sysvol ya que puede presentar error de réplica? Recordemos que 2008R2 utiliza FSR y 2019 DFSR. Muchas gracias!
Hola Mariano,
No entiendo muy bien a lo que te refieres ya que lo que comentas es precisamente una de las cosas que digo de hacer en la entrada antes de empezar con la migración e incluso pongo el link a otra entrada explicando como migrar el sysvol.
Saludos.
buenos días realicé este procedimiento para migrar de win-2008 con Active Directory y DNS a win-2019, en 2 clientes sin problema alguno:
1.- sobre el mismo win-2008 se ejecutó el upgrade a windows-2012, no se perdió absolutamente nada.
2.- se estabilizó la plataforma instalando un segundo win-2012 de réplica del Domain server
3.- si existía otro Domain server en win-2008, solo fue apagado y borrado de los registros de AD y DNS en win-2012
4.- se ejecutó la migración de sysvol a su nueva denominación DFSR, son 4 pasos que llevan unos minutos C/U, pero si los ejecutamos con paciencia, no habrá problema alguno
5.- se puede ejecutar el upgrade directo del win-2012 a win-2019 o se puede instalar otro domain server de réplica en win-2019 y posteriormente apagar el win-2012 adicional y borrarlo de los registros AD y DNS
esto se ejecutó en 2 clientes con +400 usuarios en línea, claro pidiendo 1-2 hrs de no conectarse (Cuando hubo los upgrades) y ningún usuario perdió información ni configuraciones especiales, es decir el trabajo continuo no fue afectado
saludos
Muchas gracias Douglas por contarnos tu experiencia y me alegro que todo fuera bien.
Saludos.
Buenos días, una duda
Revisé todas las entradas y entiendo que antes de realizar los pasos 1,2 y3 debemos de ejecutar lo referente a esta entrada , es correcto?
Y una vez completado esa config, iniciar con los pasos 1,2 y 3
Saludos
Hola Alfredo,
Efectivamente, primero empieza por esta entrada con todos sus pasos, luego ve a la segunda y por último a la tercera.
Saludos.
Gracias, se realizó el proceso sin problema, solo que cuando creo un usuario en el Windows server 2019, y uso una maquina cliente para autenticarlo no lo reconoce, revise los DNS y que sean completamente alcanzables.
Si lo creo en el 2008 replica al 2019 y no hay ningún inconveniente, sabes si hay alguna configuración que deba hacer para replicar del 2019 al 2008?
Hola Alfredo,
Es algo raro porque si has realizado todos los pasos la sincronización debería ser bidireccional por lo que desde aquí sin conocer como se ha hecho el proceso ni el entorno es complicado poderte ayudar, lo siento. No obstante si consigues solucionarlo y te parece bien podrías compartir la solución con la comunidad por si en un futuro le pasara a alguien más.
Saludos.
Gracias, el ambiente era un clon del AD productivo y lo iniciamos en un segmento de red aislado, la incidencia se debió a que al replicarse las entradas DNS no se habían actualizado al segmento aislado, buscando siempre el segmento productivo.
En conclusión, basta con actualizar todas las entradas de DNS y eliminar controladores fuera de linea, para que no busque autenticar en servidores no disponibles.
Seguimos con pruebas para elevarlo a producción.
Gracias Alfredo por el aporte y suerte con la puesta en producción 😉