Para finalizar con las entradas relacionadas con Veritas voy a explicaros como podemos restaurar una copia de seguridad.
En primer lugar accederemos a Veritas Backup Exec y nos posicionaremos en la pestaña Copias de seguridad y restauración.
A continuación seleccionaremos el servidor desde el que queremos restaurar datos y pulsaremos en el botón Restaurar.

Cuando se inicie el asistente seleccionaremos Archivos, carpetas o volúmenes y pulsaremos en Siguiente.
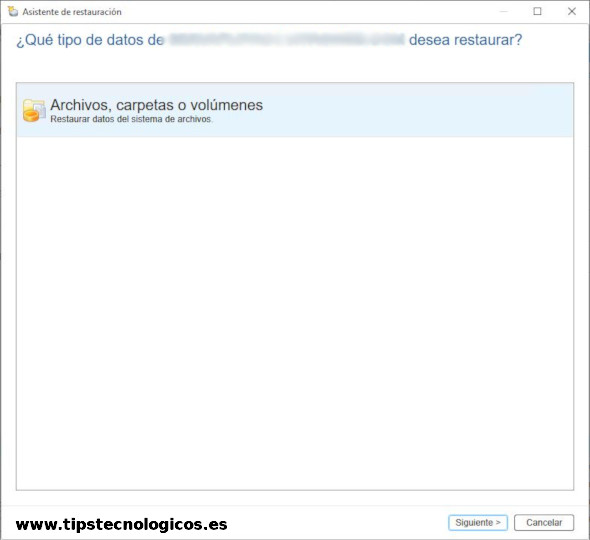
En la siguiente pantalla deberemos elegir una de las siguientes opciones:
- Copias de seguridad de archivos y carpetas a un momento preciso: Nos aparecerá un árbol ordenado por fecha donde podremos navegar hasta encontrar el archivo o carpeta que queramos restaurar.
- Copias de seguridad de archivos y carpetas de un conjunto de copias de seguridad: Nos aparecerá una pantalla con los conjuntos de copias de seguridad disponibles y tendremos que seleccionar el que deseemos restaurar.
- Archivos y carpeta ubicados mediante la función de búsqueda: Mediante un buscador disponible en Veritas podremos buscar por nombre de archivos o carpetas.
Para continuar con nuestro tutorial seleccionaremos Copias de seguridad de archivos y carpetas a un momento preciso y pulsaremos en Siguiente.

En el arbol nos posicionaremos en la fecha que contenga los archivos o carpetas a restaurar, los seleccionaremos y pulsaremos en Siguiente.
Nota: Hay que tener en cuenta que las fechas van a aparecer filtradas y sólo mostrará las del último mes. Para buscar copias más antiguas tendreis que modificar los campos desde/hasta del apartado Mostrar copias de seguridad.
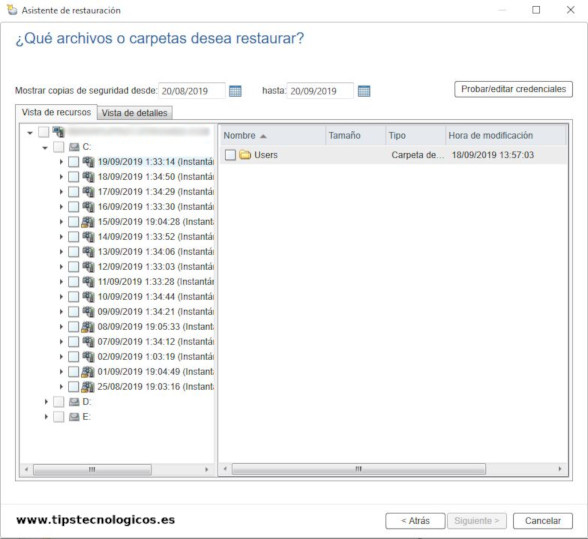
A la hora de restaurar tenemos que especificar las siguientes opciones:
- Donde restaurar la copia: Podremos elegir entre restaurarla en su ubicación original o bien en una ubicación seleccionada por nosotros.
- Cuenta de inicio de sesión de servidor: Especificaremos una cuenta que tenga permiso de escritura sobre la ubicación donde queremos restaurar nuestra copia de seguridad.
Pulsamos en Siguiente para continuar.

En la pantalla donde nos pregunta la configuración para mantener la integridad del archivo, jerarquía y seguridad de los datos tendremos la siguientes opciones:
- Posibilidad de restaurar archivos que estén dañados o incompletos. Esto no nos garantiza que posteriormente el fichero pueda ser utilizado.
- Conservar la estructura del directorio donde se encuentra el fichero o carpeta a restaurar.
- En caso de duplicidad de archivos o carpetas podremos sobreescribirlo, restaurarlo sobre los archivos existentes u omitir la restauración.
- Por último tendremos que seleccionar si queremos que cuando se restaure el archivo o carpeta se conserven la información de seguridad y permisos o no.
Pulsamos en Siguiente para continuar.
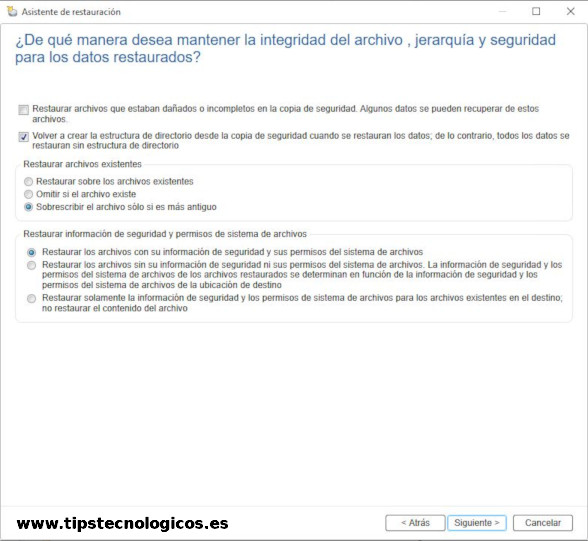
A continuación dejaremos las opciones por defecto y pulsaremos en Siguiente.
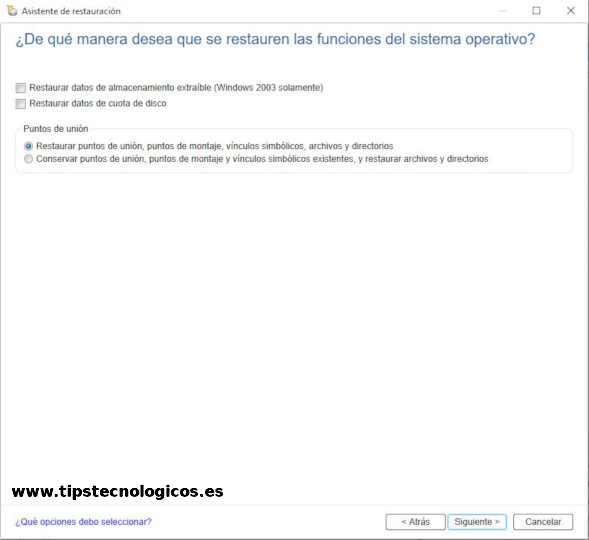
La aplicación nos permitirá, si lo deseamos, realizar una serie de tareas antes o después de la restauración mediante una serie de comandos que definamos.
Pulsamos en Siguiente para continuar.
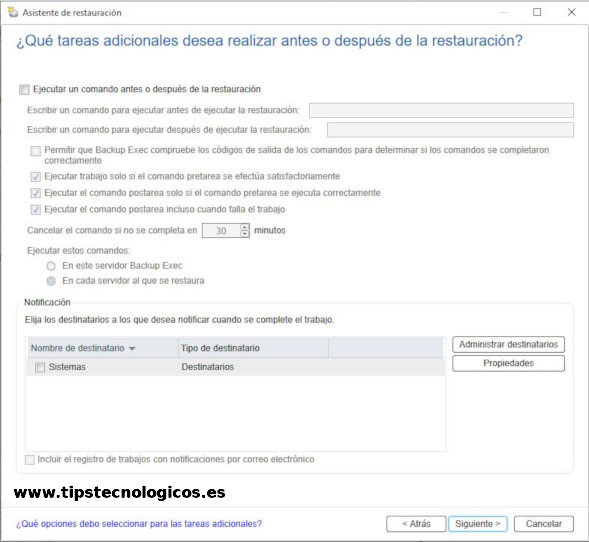
Asignaremos un nombre a nuestro trabajo de restauración, seleccionaremos la biblioteca a utilizar y le indicaremos a la aplicación si queremos que la restauración empiece en este momento o bien programarla para que se inicie más tarde.
Pulsamos en Siguiente.
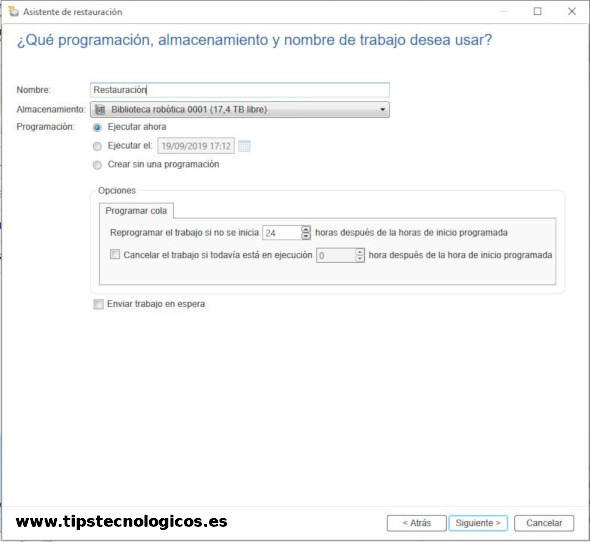
Revisamos el resumen para comprobar que todo es correcto y pulsamos en Finalizar para que empiece o se programe en función de lo que hayamos decidido el trabajo de copia de seguridad.
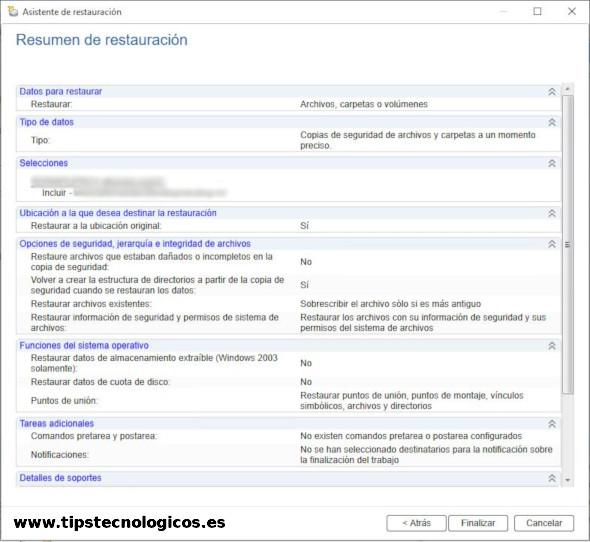
Espero os haya servido de utilidad.
Entradas relacionadas
- Veritas: Instalación versión 20.4
- Veritas: Instalación Agente Windows
- Veritas: Creación grupos de soportes
- Veritas: Trabajo de copias de seguridad en cinta utilizando el agente Windows

Me dedico a la Administración de Sistemas y he creado este blog para compartir mis conocimientos con toda la comunidad y así aportar mi granito de arena y ayudar a todo el que lo necesite.
