En esta entrada voy a explicaros como podéis configurar un servidor de dominio en Windows Server 2019.
En primer lugar tendremos que instalar un nuevo rol en el servidor con Windows Server 2019 donde queramos que resida nuestro dominio. Para ello nos dirigiremos al «Administrador del Servidor» y pulsaremos sobre «Agregar roles y características».

Se iniciará el asistente, pulsamos en Siguiente para continuar.

En el tipo de instalación seleccionamos «Instalación basada en características o en roles». Pulsamos en Siguiente para continuar.
Seleccionamos el servidor donde vamos a realizar la instalación del nuevo rol. Pulsamos en Siguiente para continuar.
Seleccionamos el rol «Servicios de dominio de Active Directory».

Nos saldrá una ventana emergente indicandonos si queremos agregar las siguientes características, pulsamos en «Agregar características».
Pulsamos en Siguiente para continuar.
Dejamos las opciones que aparecen por defecto y pulsamos en Siguiente para continuar.
Nos aparecerá una pantalla informativa, pulsamos Siguiente.
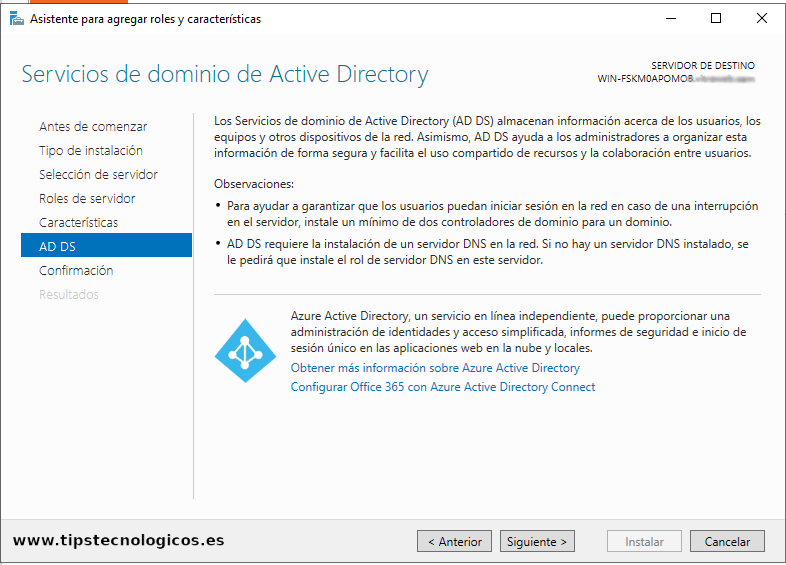
Revisamos que todo es correcto, marcamos el check de reinicio automático y pulsamos en Instalar.
Al marcar el check de reinicio automático nos saldrá una ventana emergente que nos pedirá permiso para reiniciar el servidor, pulsamos en «Sí».
Esperamos a que finalice la instalación y en el caso de haber sido necesario al reinicio del servidor.
Una vez tengamos instalado el nuevo rol tendremos que promover a nuestro nuevo servidor como controlador de dominio. Para ello en el Administrador del servidor nos aparecerá una advertencia y pulsaremos sobre «Promover este servidor a controlador de dominio».
Seleccionamos la opción Agregar un nuevo bosque y en el campo Nombre de dominio raíz introducimos el nombre de nuestro dominio.

Elegimos tanto el nivel funcional del bosque como el del dominio. Aquí debéis tener cuidado ya que deberéis elegir un nivel u otro en función de la versión de Windows que tengan los equipos/servidores que van a formar parte de este dominio.
Por último escribimos una contraseña que será necesaria en el caso de tener que utilizar el modo de restauración de servicios de directorios (DSRM) y pulsamos en Siguiente.

En el siguiente paso del asistente puede que nos salga una advertencia indicando que no se puede crear una delegación DNS. Esta configuración sólo es necesaria en el caso que dispongamos de más de un dominio en nuestro bosque, en caso contrario podemos pulsar en Siguiente para continuar con la configuración de nuestro dominio.

Especificamos el nombre NetBIOS asignado al dominio. Podemos aceptar el que nos propone el asistente o bien cambiarlo por el que deseemos. Pulsamos en Siguiente.

Indicamos las rutas donde se ubicará la base de datos de AD DS, los archivos de registros y SYSVOL y pulsamos en Siguiente.
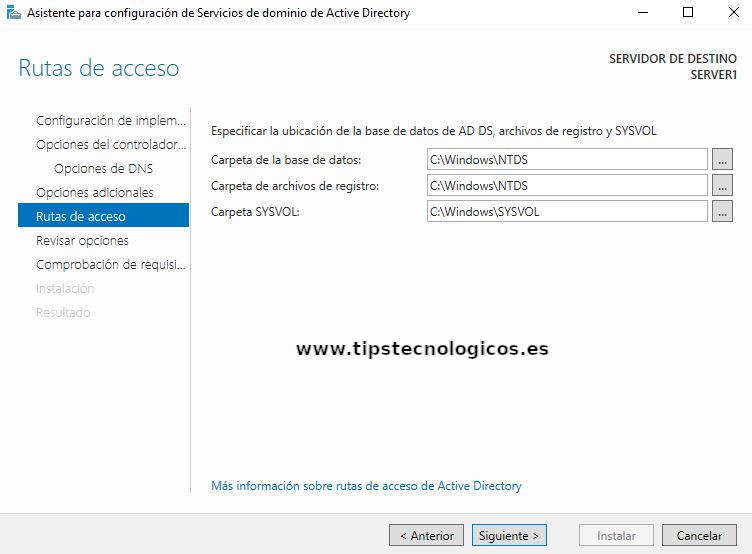
Comprobamos que la configuración es correcta y pulsamos en Siguiente.
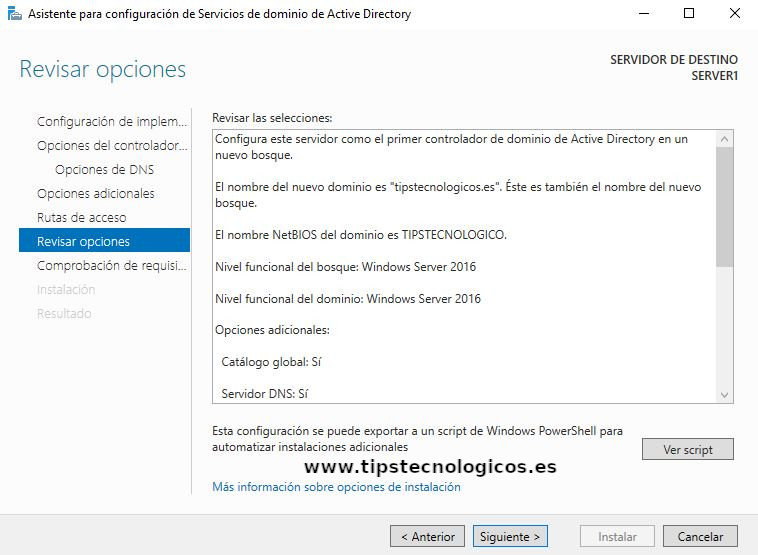
El sistema comprobará que nuestro servidor cumple con todos los requisitos y si todo es correcto ya estaremos en disposición para pulsar sobre Instalar para que empiece la promoción de nuestro nuevo dominio.
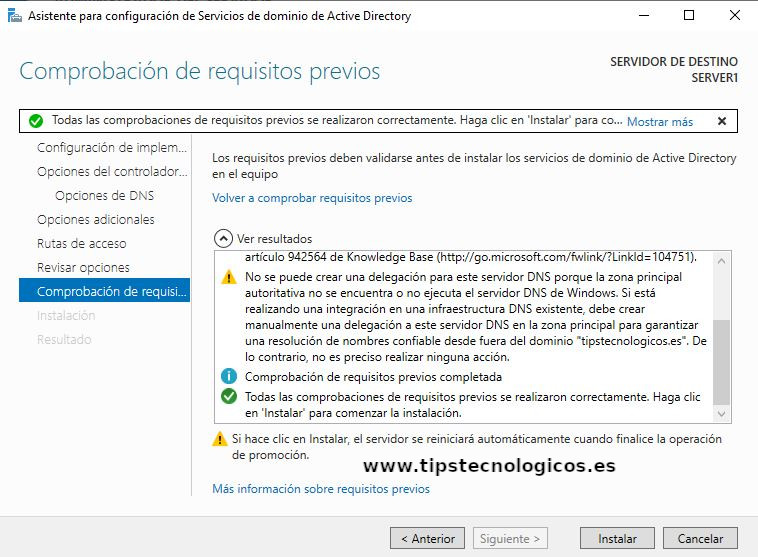
Una vez se realice la promoción el servidor de reiniciará de forma automática por lo que no debéis preocuparos ya que es una cosa normal.
Finalizado el reinicio ya podremos logarnos en nuestro nuevo dominio.
Nota: Como el dominio es nuevo no tendremos aún usuarios creados por lo que tendremos que logarnos con el usuario Administrador del dominio que tendrá la misma contraseña que el usuario Administrador local que teníamos previamente.

Y listo con estos sencillos pasos ya tendréis montado vuestro dominio en Windows Server 2019.
Espero os haya sido de utilidad.
Entradas relacionadas
- Delegación Permisos Administración Active Directory
- Como configurar un servidor horario en nuestro dominio
- PowerShell: Notificación por correo electrónico a los usuarios del tiempo restante hasta la caducidad de su contraseña de dominio
- Migración de Dominio de Windows Server 2008 R2 a Windows Server 2019 – Parte 1

Me dedico a la Administración de Sistemas y he creado este blog para compartir mis conocimientos con toda la comunidad y así aportar mi granito de arena y ayudar a todo el que lo necesite.

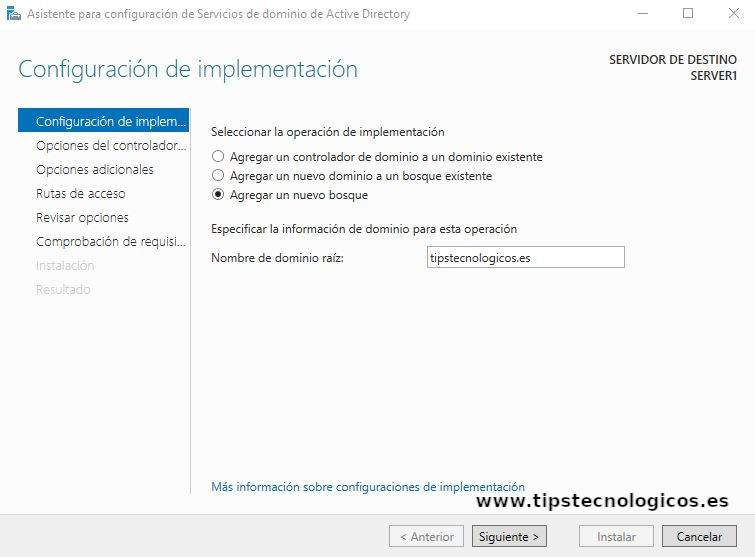









Excelente los tips que publicas. Muchas gracias.
Gracias Rodrigo 🙂
Excelente y simple, sin mucho adorna. gracias por tu publicación
Muchas gracias Rodrigo. De mucha ayuda. Saludos.
Buenas noches, tengo un servidor en azure 2019 con SQL y la única manera de correr las aplicaciones es por medio de RDS. Nunca había instalado este tipo de licencias y cometí el error de instalar los roles de RDS antes de promover el server a un DC.
La pregunta es, si promuevo este server con estos roles instalados me dará problemas al activar las cals de RDS?
Hola Jonathan,
Siento no poder ayudarte ya que nunca me he encontrado con el escenario que comenta, no obstante, te agradecería que compartieras los resultados con la comunidad por si alguien más se encontrará en tu situación y le pudiera ayudar tu experiencia.
Saludos.
Buenos días Sergio, me he encontrado un server 2016, sin dominio ni active directory creado, mi pregunta es este equipo tiene corriendo Navision, si le promuevo a controlador de dominio, se puede perder algo de la configuración de Navision?
Estoy muy verde para estos problemas aún..
Hola Manuel,
Siento no poder ayudarte ya que mis conocimientos en Navision son escasos por lo que no sabría responder a tu duda, no obstante, a ver si algún compañero de la comunidad sabe la respuesta y puede ayudarte.
Saludos.
Hola Sergio, buenas tardes.
Quisiera realizarte una consulta, veras tengo un windows server 2019, la que tengo como controlador de dominio, pero al querer unir un equipo windows 10 me marcar un error, que dice: no puede establecer contacto con un controlador de dominio de Active Directory (AC/DC) en el dominio «nombre.dominio»
Tengo la siguiente configuración en el windows10
192.168.0.43
255.255.255.0
puerta 192.168.0.1
DNS 192.168.0.9
Windows server 2019
ip 192.168.0.9
255.255.255.0
puerta 192.168.0.1
DNS 8.8.8.8
Ojala pudieras orientarme un poco, saludos.
Hola Enrique,
En principio con la configuración que tienes no deberías tener problemas pero, sin conocer tu entorno, yo empezaría revisando si tienes algún firewall que esté cortando la comunicación.
Saludos.
Excelente Aporte, amigo, muy bien explicado
Gracias Jose Luis 🙂