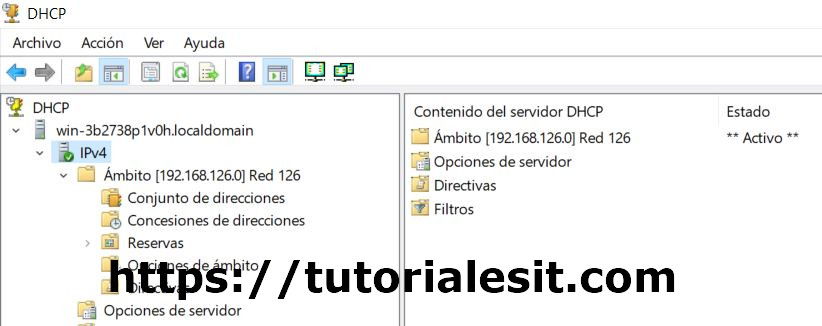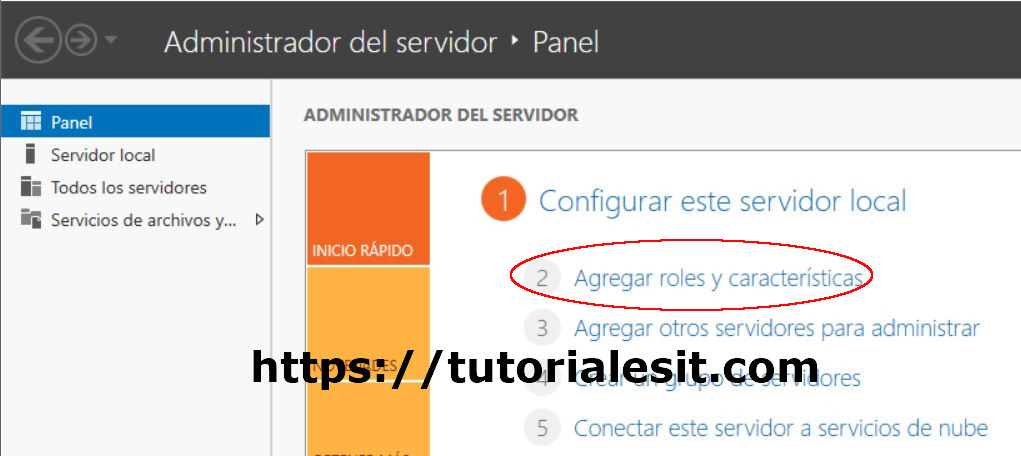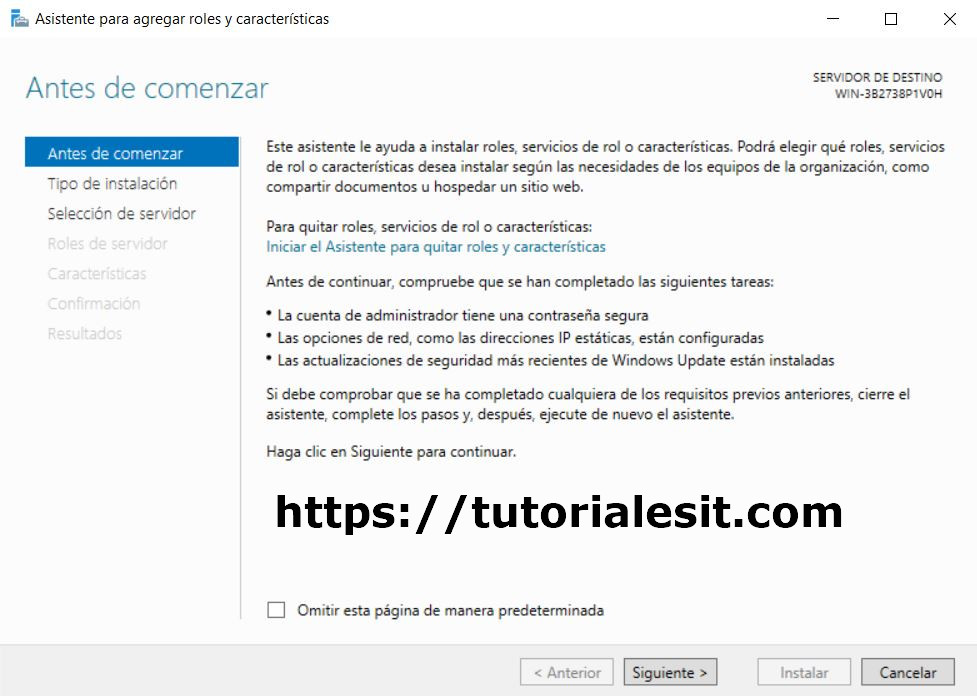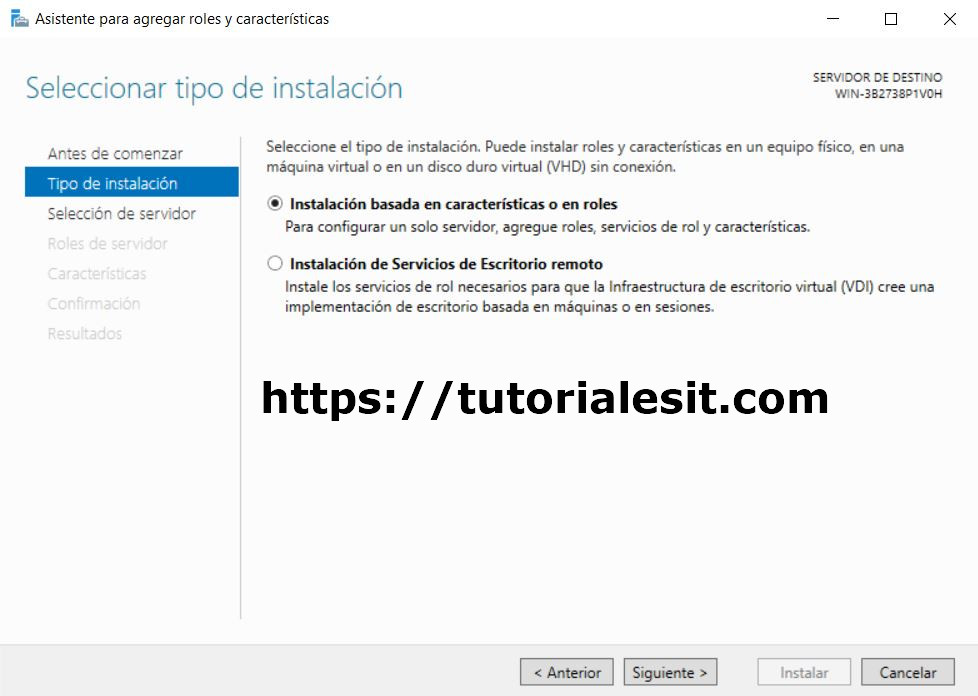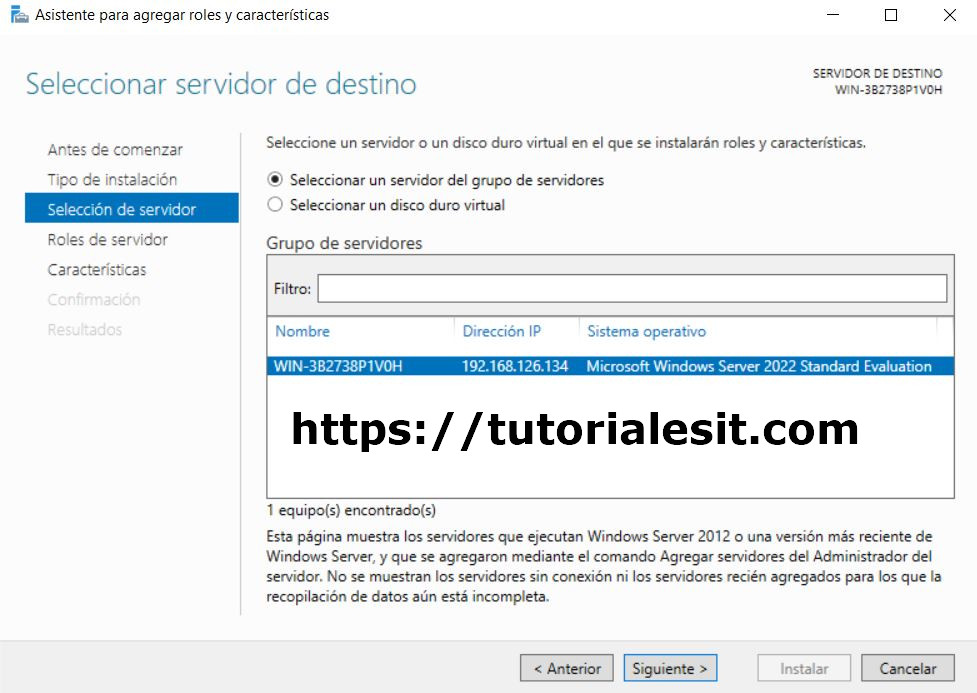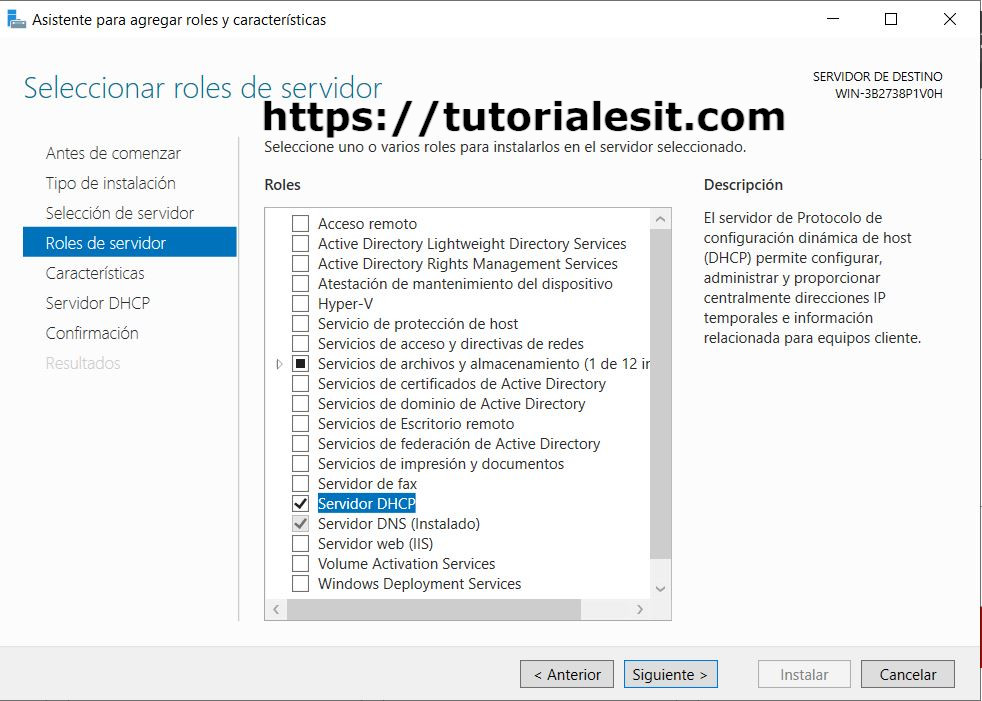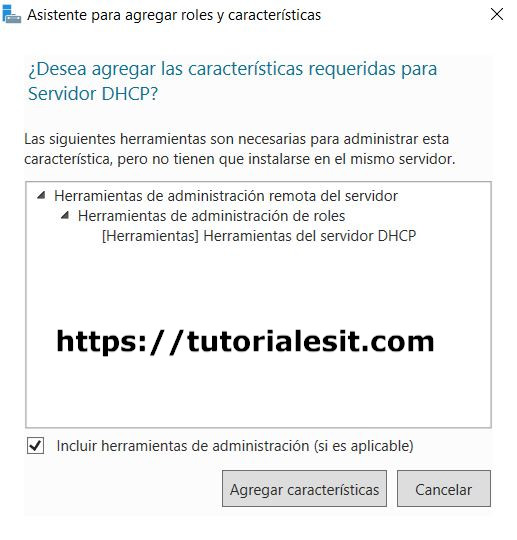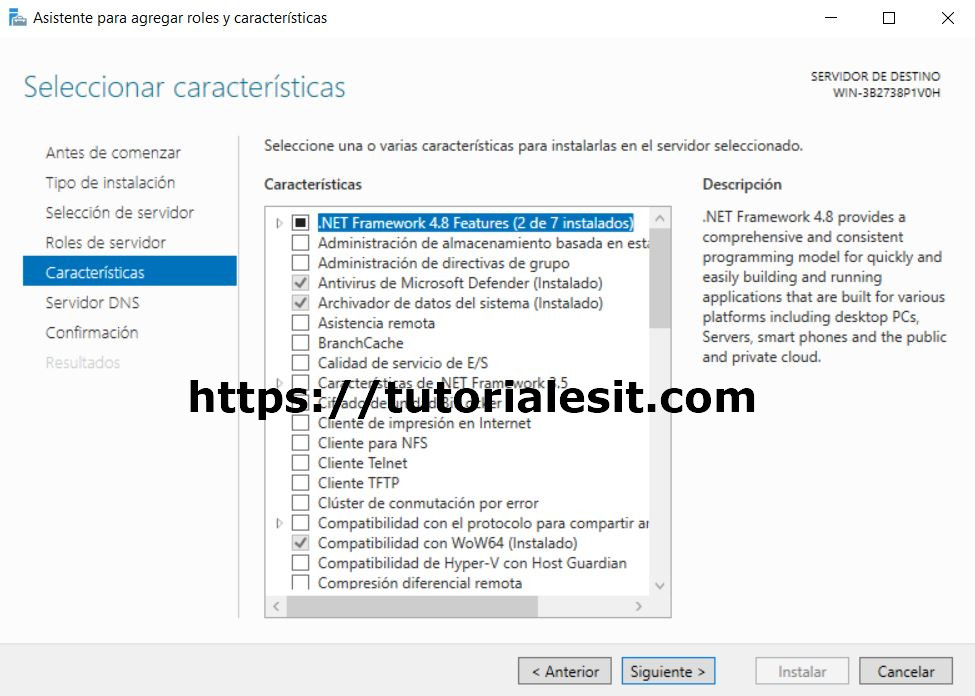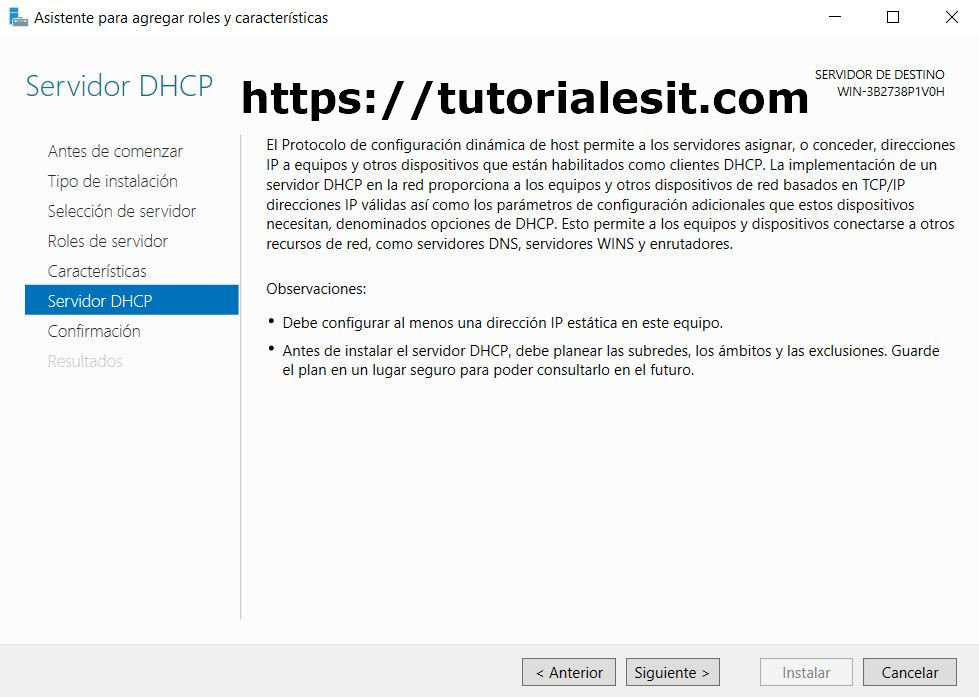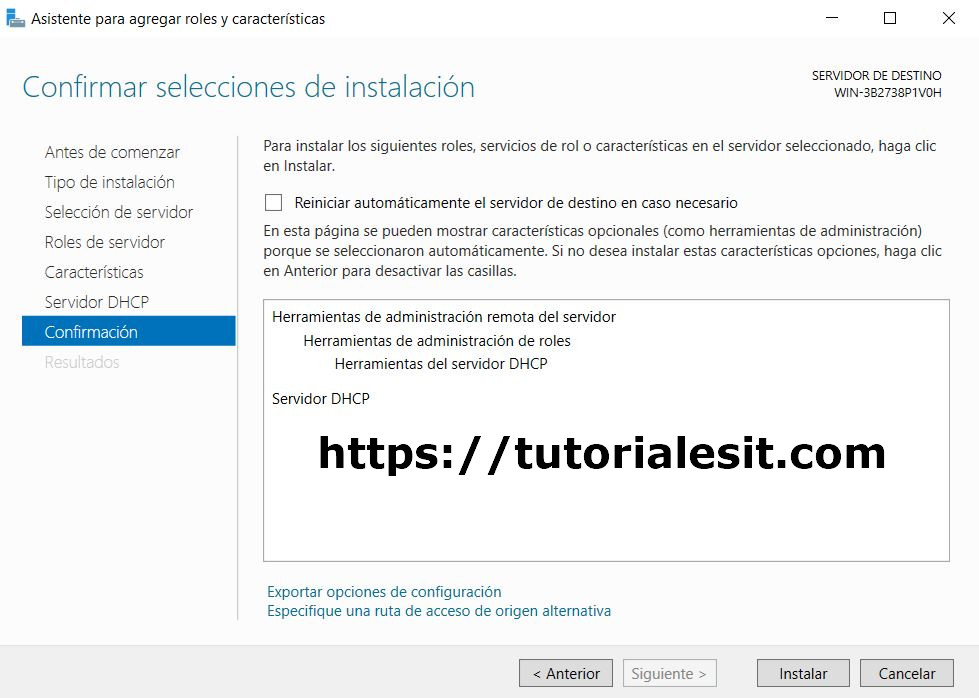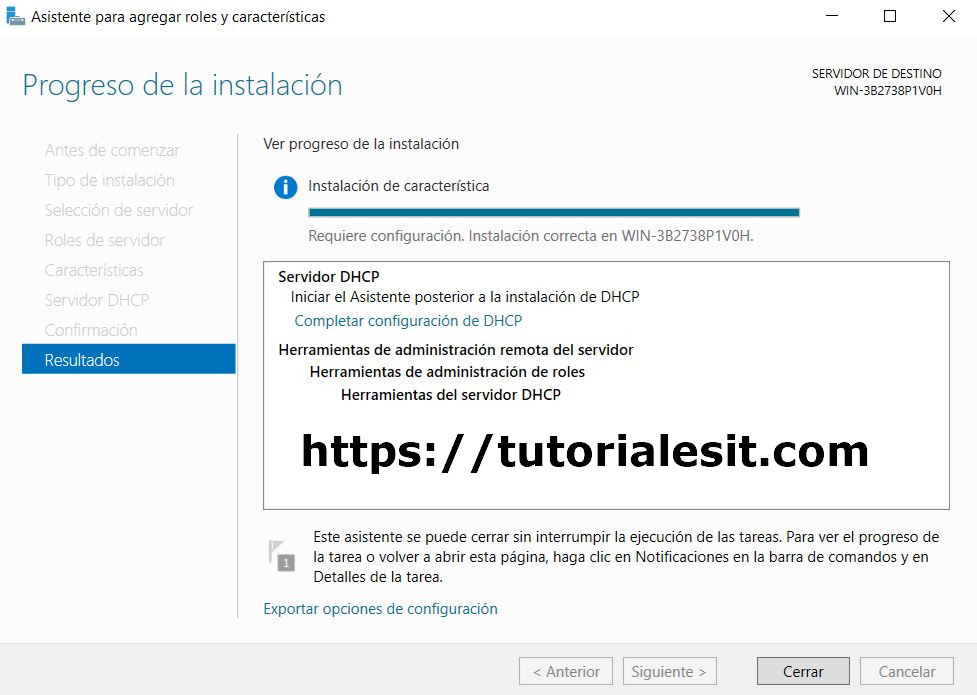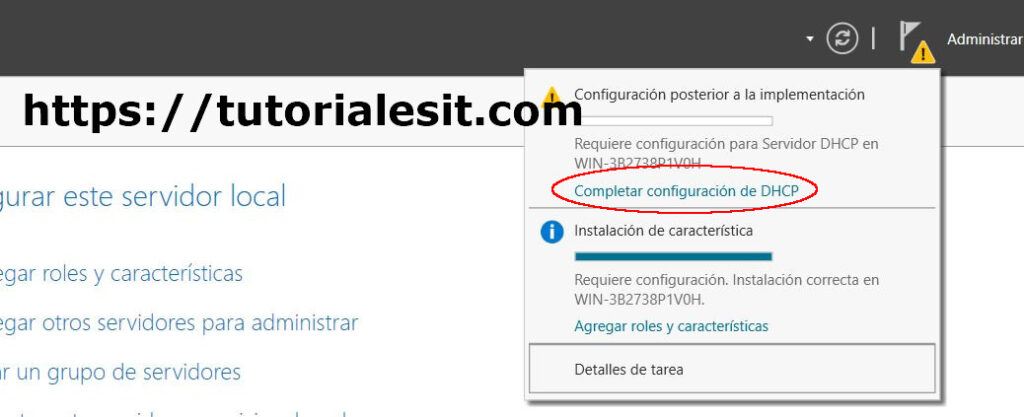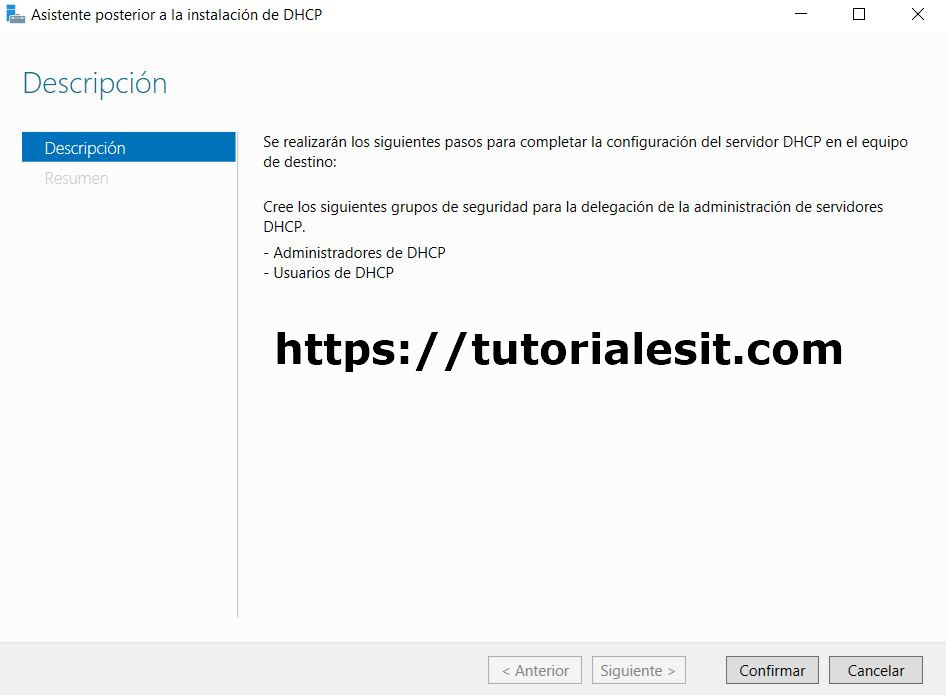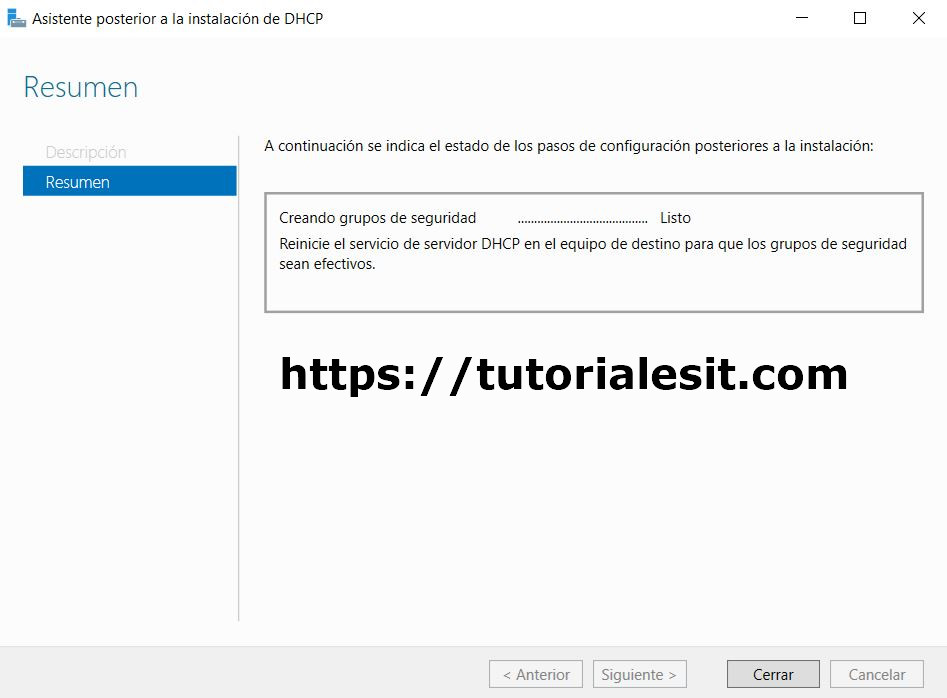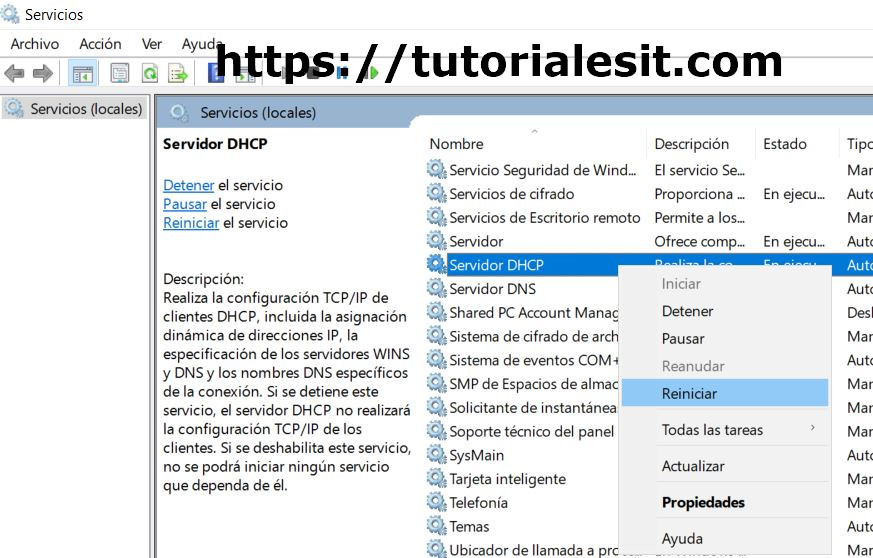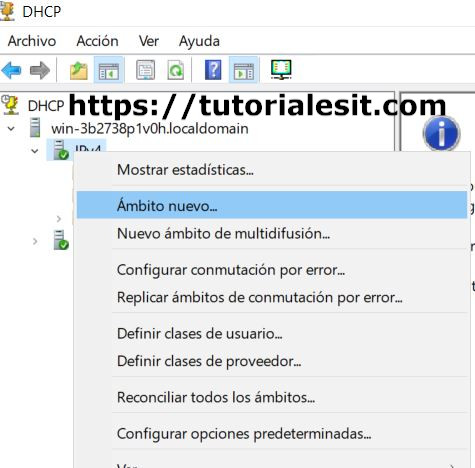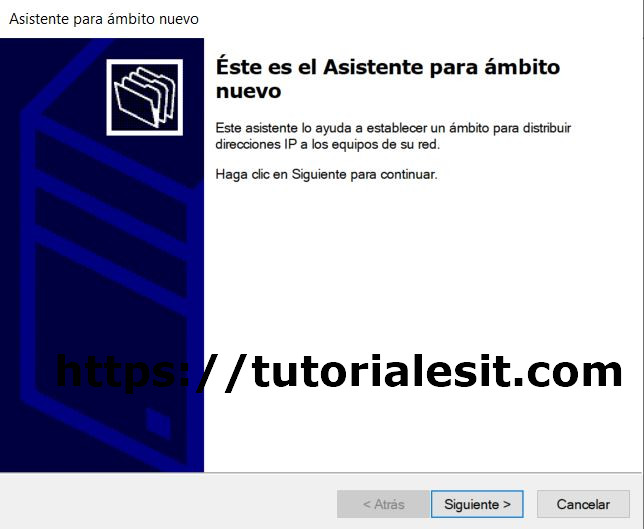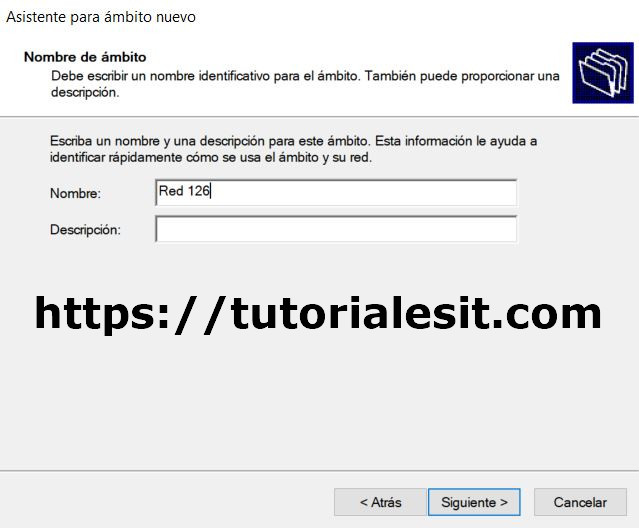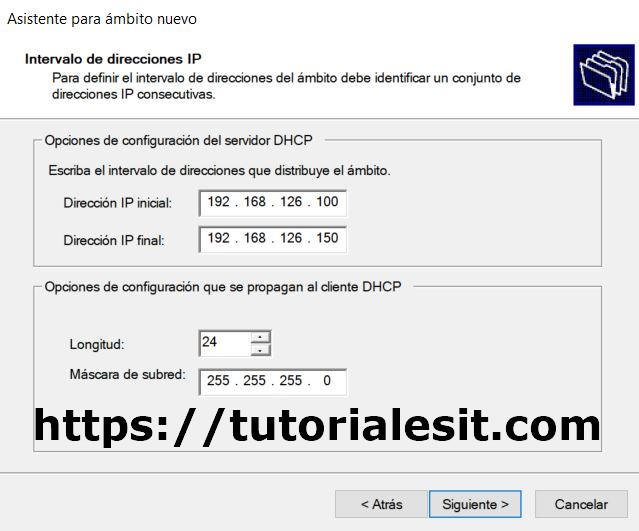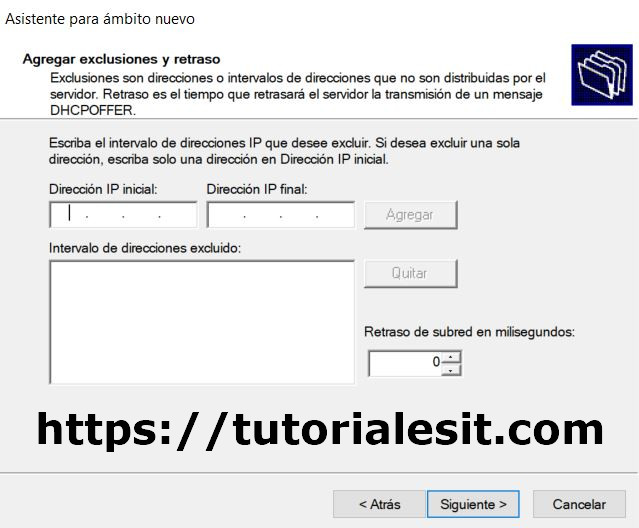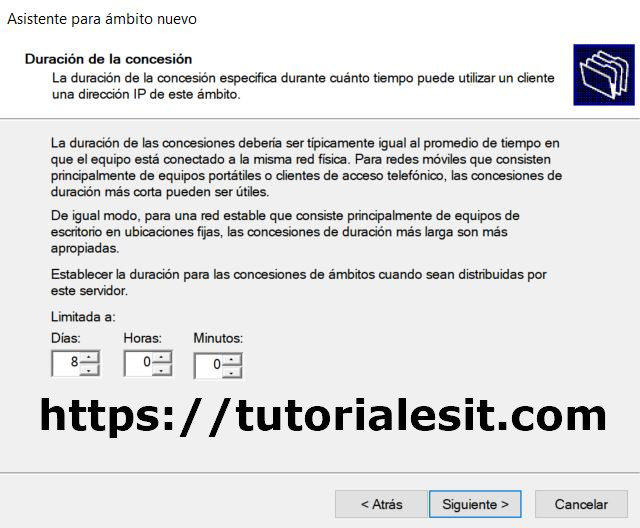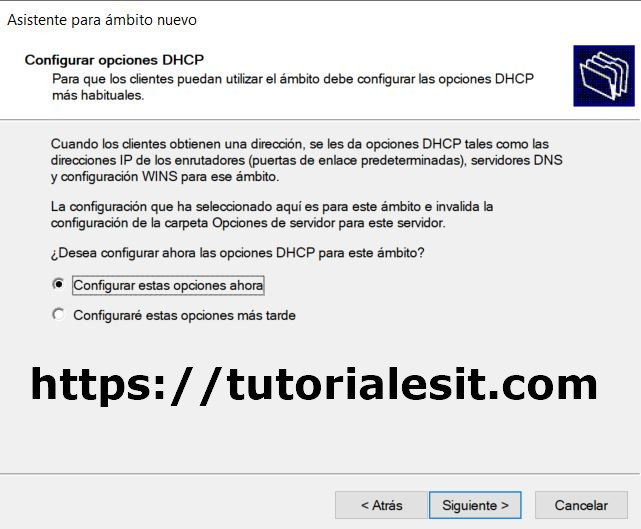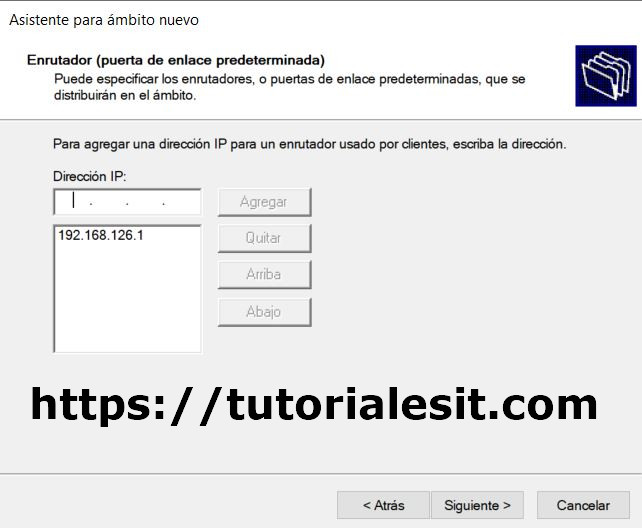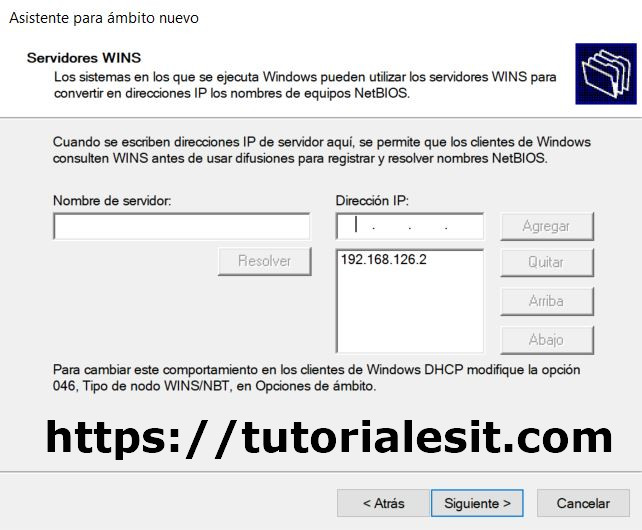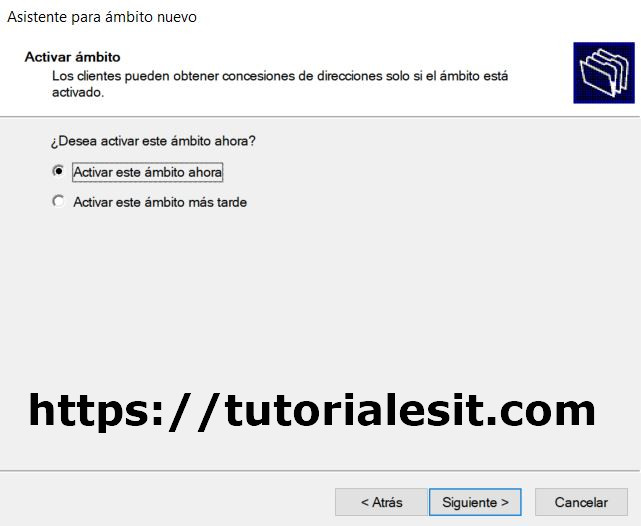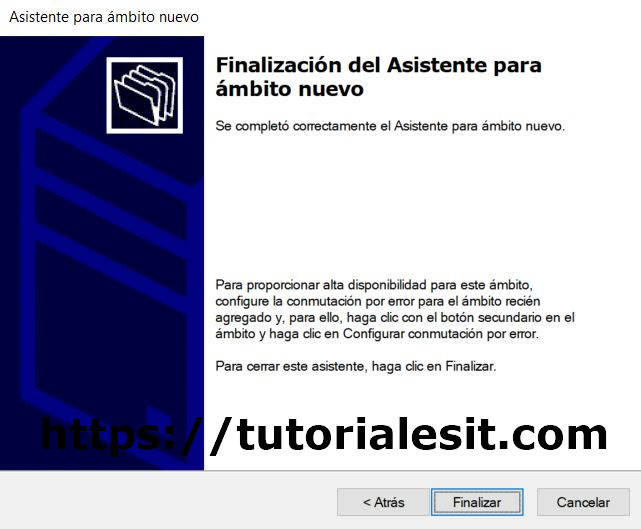En la entrada de hoy voy a explicaros como montar un servidor DHCP en Windows Server 2022 para proveer de forma automática de direcciones IP a los distintos dispositivos que componen una red. Este tutorial es también válido para versiones anteriores de Windows Server a partir de la versión 2008 R2.
Os dejo el tutorial en formato paso a paso en imágenes o en video para que elijáis lo que os resulte más cómodo.
Requisitos
Es importante que antes de montar un nuevo servidor DHCP os aseguréis que actualmente no se encuentra ninguno activo en vuestra red (revisa por ejemplo que no tengas un router con un DHCP activo, etc…) ya que en caso contrario se generan conflictos en la red y os causará muchos problemas.
Instalación rol DHCP
El primer paso será instalar el nuevo rol DHCP en nuestro servidor con Windows Server 2022. Para ello nos dirigimos al Administrador del Servidor y pulsamos sobre Agregar roles y características.
Se iniciará un asistente que nos permitirá instalar el nuevo rol. Pulsamos en Siguiente.
En el tipo de instalación seleccionamos Instalación basada en características o en roles y pulsamos en Siguiente.
Seleccionamos el servidor donde vamos a realizar la instalación y pulsamos en Siguiente.
En la pantalla de instalación de roles seleccionamos Servidor DHCP y agregamos la características.
En la pantalla de selección de características no es necesario seleccionar nada por lo que continuamos hacia la siguiente pantalla.
La siguiente pantalla es informativa y nos explicará de forma breve que es un servidor DHCP.
Pulsamos en Instalar para que empiece el proceso de instalación de nuestro servidor DHCP.
Finalizada la instalación del nuevo rol pulsamos en Cerrar y continuaremos realizando la configuración inicial de nuestro servidor DHCP.
Configuración inicial servidor DHCP
Para realizar la configuración inicial de nuestro servidor, nos iremos nuevamente al Administrador del servidor y arriba a la derecha, en la banderita de las notificaciones, pulsamos y seleccionamos Completar configuración de DHCP.
Nuevamente nos aparecerá un asistente en el que pulsaremos en Confirmar para comenzar con la configuración.
Una vez se han creado los grupos de seguridad necesarios pulsamos en Cerrar y reiniciaremos el servicio de DHCP para que se apliquen los cambios.
Para reiniciar el servicio de DHCP nos iremos a la consola de servicios de Windows y sobre el servicio Servidor DHCP con el botón derecho pulsamos sobre Reiniciar.
Una vez hemos reiniciado el servicio el siguiente paso será irnos a Inicio-Herramientas Administrativas-DHCP para crear nuestro primer ámbito. Para ello sobre el protocolo IPv4 con el botón derecho pulsamos sobre Ámbito nuevo.
Pulsamos en Siguiente en la primera pantalla del asistente.
Especificamos un nombre a nuestro ámbito, en mi caso lo llamaré Red 126.
Definimos el rango de direcciones IP que utilizará nuestro ámbito para asignar las direcciones IPs a los distintos dispositivos.
En la siguiente pantalla podemos configurar si lo necesitamos excepciones, esto es útil por ejemplo si dentro del rango que habéis establecido tenéis algún dispositivo que esté utilizando una IP estática y por tanto no queráis que el servidor DHCP provea esa IP.
Especificamos la duración de la concesión. Normalmente el valor por defecto (8 días) está bien pero si disponéis de una red con mucho movimiento de dispositivos entonces lo más recomendable es establecer el valor en 2 o 4 horas para evitar que os quedéis sin direcciones IP disponibles.
El siguiente paso será configurar la dirección de la puerta de enlace y los servidores DNS que utilizarán los equipos clientes.
Especificamos la puerta de enlace.
Las DNS y el nombre del dominio principal.
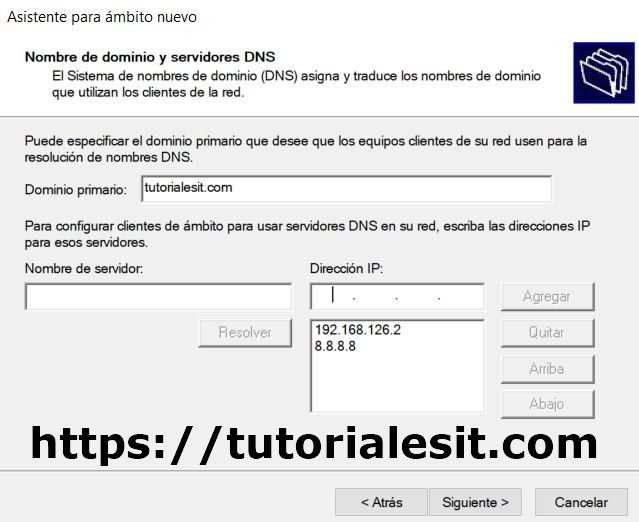
En el caso de disponer de servidores WINS los especificamos en esta pantalla.
Por último activamos nuestro ámbito para hacerlo disponible a la red, finalizamos el asistente y de esta forma ya tendremos nuestro servidor DHCP funcionando.
Como siempre espero que os haya sido de utilidad.
Entradas relacionadas
- Windows Server: Como configurar un servidor de dominio en Windows Server 2019
- Windows Server: Instalar y configurar un servidor DNS en Windows Server 2019

Me dedico a la Administración de Sistemas y he creado este blog para compartir mis conocimientos con toda la comunidad y así aportar mi granito de arena y ayudar a todo el que lo necesite.