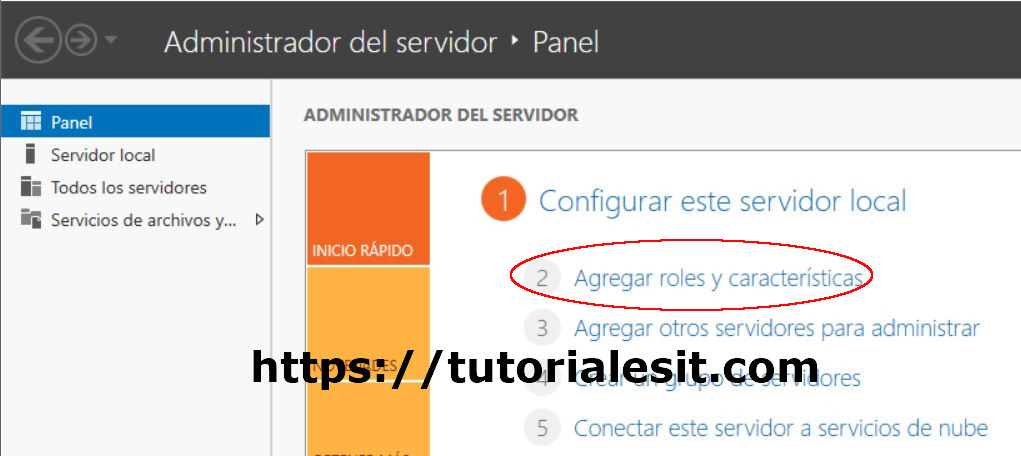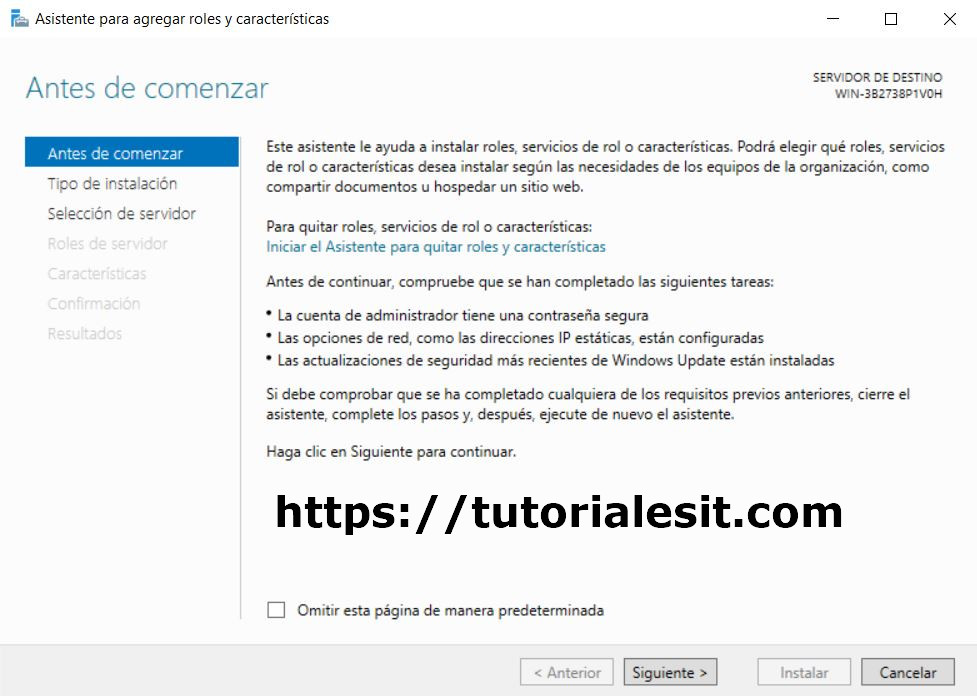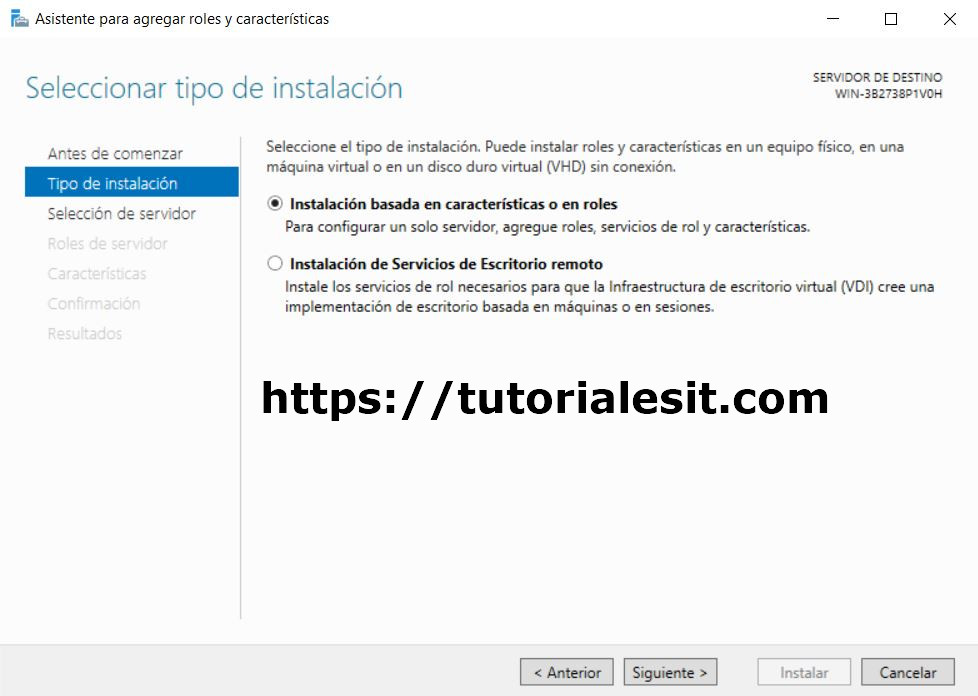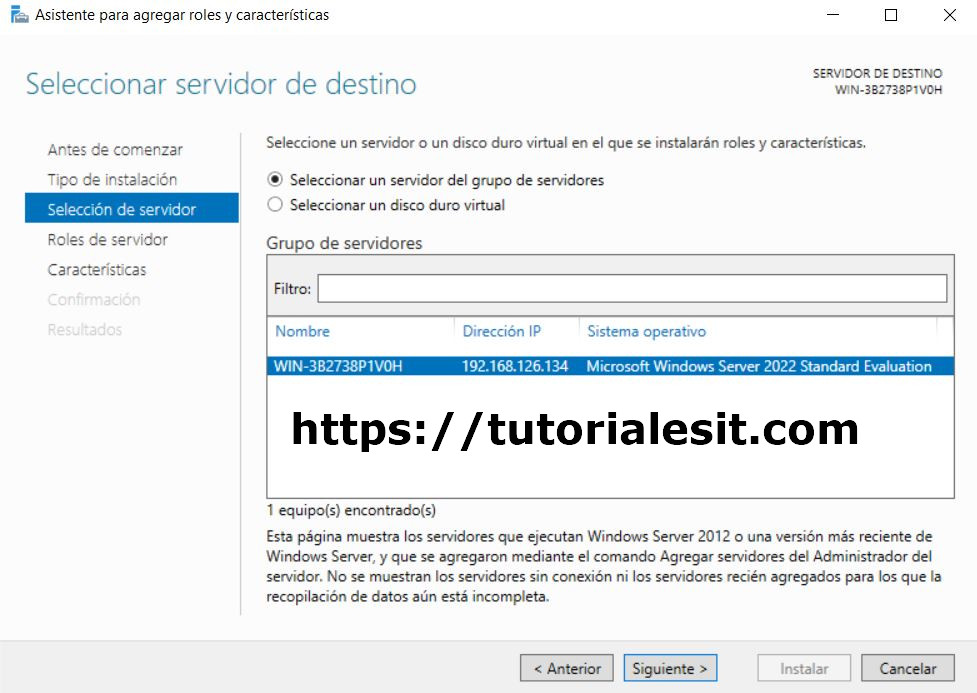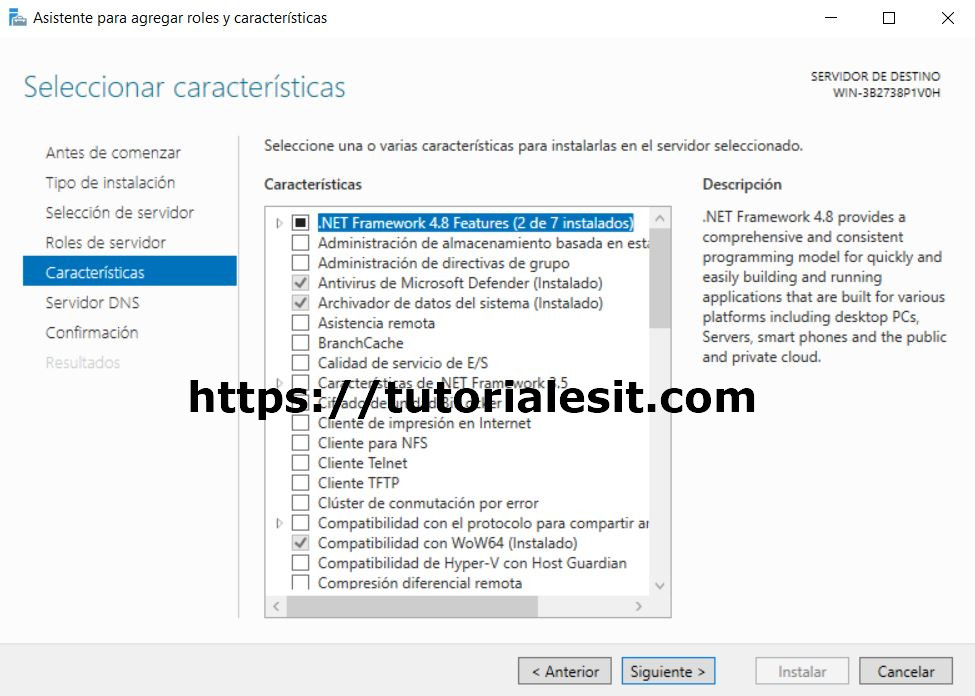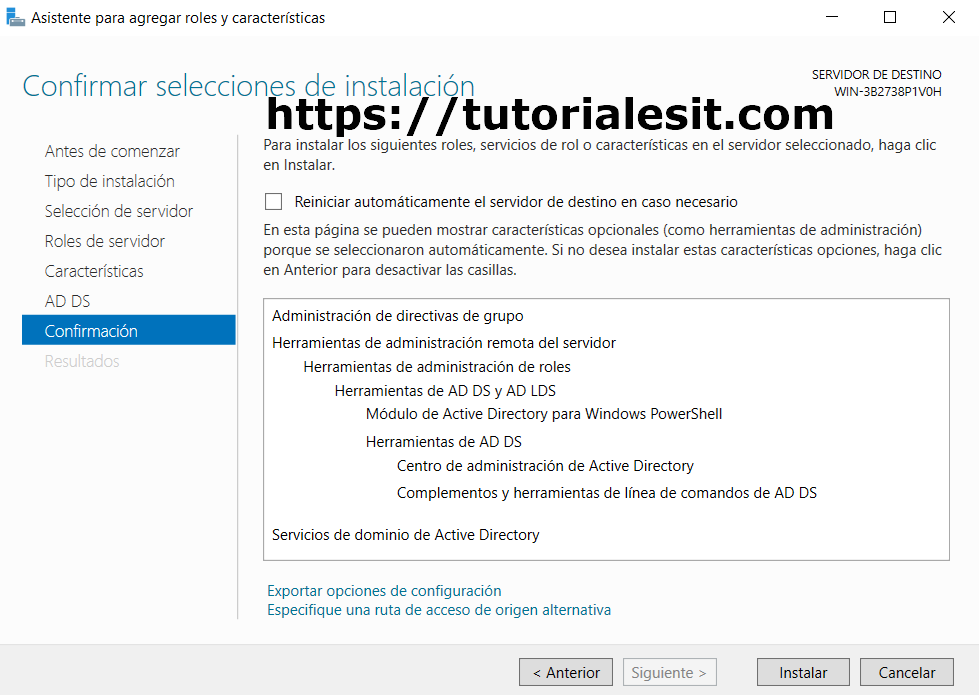Hoy voy a explicaros como podéis configurar un servidor de dominio en el nuevo Windows Server 2022.
Instalación rol servicios Active Directory
Lo primero que haremos será instalar el rol de Active Directory por lo que nos iremos al Administrador del servidor y pulsaremos sobre Agregar roles y características.
En la primera pantalla del asistente pulsamos en Siguiente.
En el tipo de instalación seleccionamos Instalación basada en características o en roles.
Seleccionamos nuestro servidor y pulsamos en Siguiente.
Seleccionamos el rol Servicios de dominio de Active Directory y agregamos las características necesarias.
En la pantalla de selección de características dejamos las que aparecen por defecto y pulsamos en Siguiente.
La siguiente pantalla nos hará una pequeña introducción sobre los servicios de dominio de Active Directory. Pulsamos en Siguiente.
Revisamos que todo es correcto y pulsamos en Instalar.
Una vez finalizada la instalación pulsaremos sobre el botón cerrar para continuar en el siguiente apartado con la configuración inicial de nuestro servicio de Active Directory.
Configuración inicial – Promover el servidor a controlador de dominio
El siguiente paso será promover nuestro servidor a controlador de dominio. Para ello nos dirigiremos nuevamente al Administrador del servidor y en el apartado de notificaciones, arriba a la derecha en la bandera amarilla, desplegamos y pulsamos sobre la opción Promover este servidor a controlador de dominio.

En el asistente lo primero que haremos será agregar un nuevo bosque indicando el nombre que tendrá nuestro dominio.
En esta pantalla debemos tener especial precaución al seleccionar el nivel funcional del bosque y del dominio, os explico. Debéis seleccionar el nivel funcional de la versión de Windows Server más antigua de la que dispongáis en vuestra red, os pongo unos ejemplos para que lo entendáis.
- Si en vuestro CPD tenéis algún servidor con Windows Server 2016 o superior deberéis seleccionar Windows Server 2016.
- Si disponéis de algún servidor con Windows Server 2012 entonces deberéis seleccionar Windows Server 2012 o Windows Server 2012 R2 según proceda.
- Por último si aún disponéis de algún servidor con Windows Server 2008 o 2008 R2 (cosa que no deberíais porque ya no disponen de soporte :)) entonces como habréis acertado deberéis de seleccionar Windows Server 2008 o 2008 R2.
En mi caso al tener todos los servidores en Windows Server 2019 y Windows Server 2022 seleccionaré Windows Server 2016 y especificaré una contraseña por si algún casual en el futuro, esperemos que no, tengo que utilizar el modo de restauración de servicios de directorios (DSRM). Pulsamos en Siguiente para continuar con la configuración.
En el siguiente paso del asistente puede que nos salga una advertencia indicando que no se puede crear una delegación DNS. Esta configuración sólo es necesaria en el caso que dispongamos de más de un dominio en nuestro bosque, en caso contrario podemos pulsar en Siguiente para continuar con la configuración.
Indicamos el nombre NetBIOS asignado al dominio. Yo voy a dejar el que aparece por defecto.
Indicamos las rutas donde se ubicará la base de datos de AD DS, los archivos de registros y SYSVOL y pulsamos en Siguiente.
Comprobamos que todo es correcto y pulsamos en Siguiente.
Se realizará una validación de requisitos y si todo es correcto pulsaremos en Instalar para promover nuestro servidor a controlador de dominio.
Nota: Una vez finalizada la instalación el servidor de reiniciará de forma automática.
Y listo ya tenemos listo nuestro controlador de dominio.
Ante de finalizar me gustaría indicaros que como el dominio es nuevo y aún no tenemos usuarios creados, el usuario administrador local que tuviéramos creado antes de instalar los servicios de Active Directory se convertirá en administrador del dominio por lo que tendremos que acceder con la misma contraseña que estábamos usando hasta ahora para el usuario Administrador.
Como siempre espero que el tutorial os haya sido de utilidad.
Entradas relacionadas
- Como configurar un servidor DNS en Windows Server 2022
- Como configurar un servidor DHCP en Windows Server 2022

Me dedico a la Administración de Sistemas y he creado este blog para compartir mis conocimientos con toda la comunidad y así aportar mi granito de arena y ayudar a todo el que lo necesite.